The Best Mac Apps And Utilities For Mac
By. 4:00 am, January 7, 2011. Working as a Mac consultant brings me in contact with several dozen different Macintosh systems every month. Many needs and tasks are common – OS upgrades, backups, system slowdowns, troubleshooting startup or WiFi problems. Like any good mechanic there are a few items in my toolbox which I favor above others. From built-in tools like Disk Utility, Network Utility and Console to third-party tools like DiskWarrior, FileSalvage and iStumbler, these items help get the job done.
Apps For Mac
Mac OS X Built In Utilities Apple provides a slew of utilities as part of Mac OS X, many of which are useful for troubleshooting and maintenance. All of these items can be found inside Applications/Utilities on your Macintosh hard drive. Disk Utility Most Mac users are familiar with Disk Utility.
It’s used to format hard drives, create RAID arrays, mount volumes, burn disk images (.dmg files), and fix basic disk problems. The Repair Disk function can be used on any non-startup drive and can fix simple volume or filesystem errors. Repair Permissions is the other kind of maintenance Disk Utility can do. While less important in solving problems than with previous Mac OS X versions, this operation can help when you can’t open certain files or programs on your Mac. Disk Utility also monitors the basic S.M.A.R.T. Status of any internal hard drives, providing a (potentially) useful indicator of pending drive problems.
Network Utility An all-purpose application to check basic connectivity status, Network Utility lets you check Ethernet, Airport or Bluetooth Port Info, Ping, Lookup, and Traceroute internet addresses, and scan for open ports and vulnerabilities. Using these tools can help determine where a problem lies when you can’t get online. Does your ethernet or Airport card (port) have an IP address? If not, you aren’t on the network at all. Can you successfully Ping or Traceroute the name or IP address of the website you’re trying to reach?
If not, it’s a problem somewhere between you and the remote site. Where things fail provide clues for network troubleshooting. Airport Utility Airport Utility is used to control Apple Airport equipment: Airport Express, Airport Extreme, Time Capsule. It is the only utility available to control this gear, and does not work with non-Apple equipment.
The Best Mac Apps And Utilities For Mac Windows 10
Therefore this program is something you either must use or never use, depending on your WiFi setup. Airport Utility will allow you to add new or items on your LAN or reconfigure existing equipment, check for and apply firmware updates, and find out why the light keeps blinking yellow on the front of your Airport Extreme. Keychain Access If you’ve forgotten the password for something you previously entered on your computer, there’s a good chance this item has been saved to your keychain. WiFi passwords, email accounts, server logins, most of these items can be found in the system keychain. Keychain Access is the utility used to view, change or delete these stored items. The fastest way to access this utility is to double-click on your user keychain file: /Libary/Keychains/login.keychain If the item you’re looking for doesn’t appear in the list, use the search box. Double-click on the item you need, then click Show Password. You will need to enter your current keychain password before viewing the item, this is the same as your Mac user password.
Console Your Mac keeps track of normal and abnormal operations in a series of system and application logs – startup, network activity, installations, errors and crash details. When problems occur it can be helpful to look through these logs for clues as to what’s happening. Console is the log viewer for OS X. After launching it click the Show Log List button. You will see items grouped by System and User tasks.
Logs which are often useful are the system.log, any crash logs, and anything generated by apps you’re having problems with. Apple HW Test ( on disc) Since the days of the original iMac Apple has provided a hardware test utility on the CD or DVD bundled with your Mac. This utility can check memory, graphics hardware, disk performance and basic Mac operation. I find this most useful for finding bad RAM. If your Mac plays a series of tones at startup instead of its usual chime, Apple HW Test is what you want to have. Restart with your restore disk in the optical drive – or Flash drive, for new MacBook Airs – and hold down the D key at startup to boot into the Apple HW Test Utility. Note that these discs are specific to the machines they shipped with, they will not work with other models. Third Party Utilities My Go-To utility for disk related problems is DiskWarrior, hands down.
Rcdefaultapp 2.1 free download for mac. Directory errors ( e.g., file not found), permissions problems, copy problems, systems which won’t boot (flashing question mark at startup), DiskWarrior is the thing I reach for first. This works similarly to Rebuild the Desktop from the Classic Mac OS days but in a much more advanced way.
I’ve found the best way to use this tool is to boot a troublesome Mac in FireWire target mode, then run DiskWarrior from a second Mac. It’s important to use the correct version of DiskWarrior which supports your Mac model and operating system.

A more complete alternative to the Apple HW Test Utility is TechTool Pro. This virtual stethoscope can test RAM, hard drives, graphics and other Mac subsystems, with detailed hardware tests and reports. TechTool Pro has been around for many years and is a reliable way to see what’s going on inside the case at the hardware level. This program (as with others) can be loaded on a bootable USB Flash drive, a handy troubleshooting tool for Intel Macs when your full toolkit isn’t at hand. And (tie) Cloning a hard drive is an essential part of backing up a system, particularly before doing an upgrade. Having a permits you to downgrade to your system to an earlier version if something goes wrong, or import data and applications as needed if you are doing a Manual Mac System Migration.
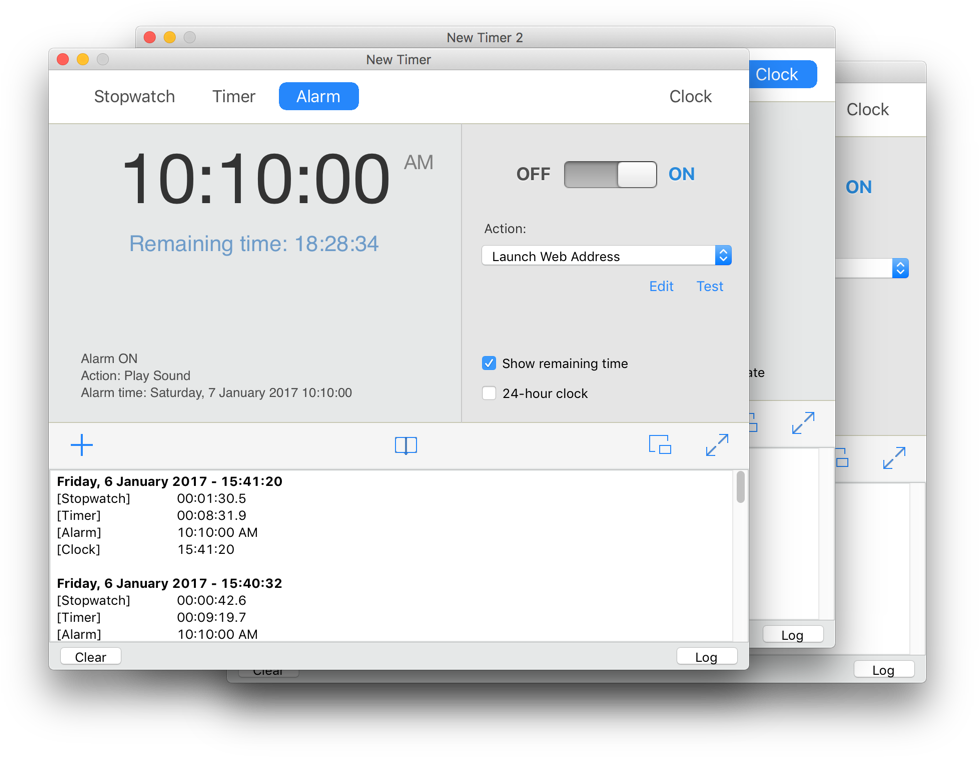
Cloning utilities can also be useful in copying data which the Finder balks at, such as items with mixed permissions or disk errors. If you’ve already run DiskWarrior or Apple Disk Utility on a drive and you still can’t copy some files, try using Carbon Copy Cloner or SuperDuper! These tools can utilize several different methods of copying, and if errors persist will move on to other files without bombing out of the copy operation – unlike the Finder. And (tie) Accidents happen, and hard drives crash.
Sadly, most people become religious about backups only after the first catastrophic loss of data has occurred. Having a good data recovery utility is critical. Data Rescue and FileSalvage both, scanning your hard drive for recoverable data then retrieving this data in a second pass.
Recovered data is sorted by file type. Recovery programs can also be useful to move data as a last resort, when copying or cloning doesn’t work. Both these utilities can find unique files when scanning the same drive, so it is sometimes helpful to have both on hand for an emergency.
Solving WiFi issues can get much easier when you can really see what’s going on in the neighborhood. IStumbler is a WiFi scanner that samples local networks every few seconds and displays network names, signal strength, signal to noise, channel numbers, etc. This information can help you determine optimal channels to use for network setups, and discover many local WiFi networks that don’t even show up in the Mac’s Airport menu. IStumbler also scans for bluetooth networks and can list all gear broadcasting itself via Bounjour on the local LAN.
Versions are Operating System specific, so download the one needed for your Mac. If you’re looking to find out how much RAM your Mac can take, what kind of hard drive it uses, the maximum supported OS or many other specs, Mactracker is the app for you.
Listing every model of Mac made along with many peripherals and iDevices, this free app (donationware) is a little gem for anyone who upgrades or repairs Macs. The key piece of information to know about a Mac is the Model Identifier as displayed in System Profiler, e.g., MacBook1,1 or iMac5,1. Using this unique hardware ID you can determine exactly what model Mac you have and what parts are needed for repairs or upgrades.
Free Apps For Mac Computer
—- What’s on your list of Essential Utilities?