Displaycal For Mac
DisplayCAL is an advanced utility designed to adjust and calibrate how your monitor reproduces the colors and luminosity. This utility is powered by an open-source command line toolkit ArgyllCMS that is an ICC compliant color management system for many different operating systems. Because of this DisplayCAL is also available for multiple platforms including Windows, Linux and Mac. It can calibrate both the single monitor and multiple monitor configurations. Using DisplayCAL can be a little confusing at first, but if you follow the quick start guide given on their website then everything should go smoothly. Before anything else, it asks you to download the ArgyllCMS binaries – you should choose to automatically download and install them. After this is done, DisplayCAL will detect your monitor and display the various options that you can pick.
Depending on your monitor make, you may also need to install Argyll specific drivers and these drivers can also be automatically installed by DisplayCAL. From the DisplayCAL window, you can choose Display and instrument settings, Calibration settings, Profiling settings and more. Some of these settings are available or not available depending on calibration profiles you pick from the drop down list in the window. Once you have picked all the appropriate settings, the Calibrate and profile button will become available.
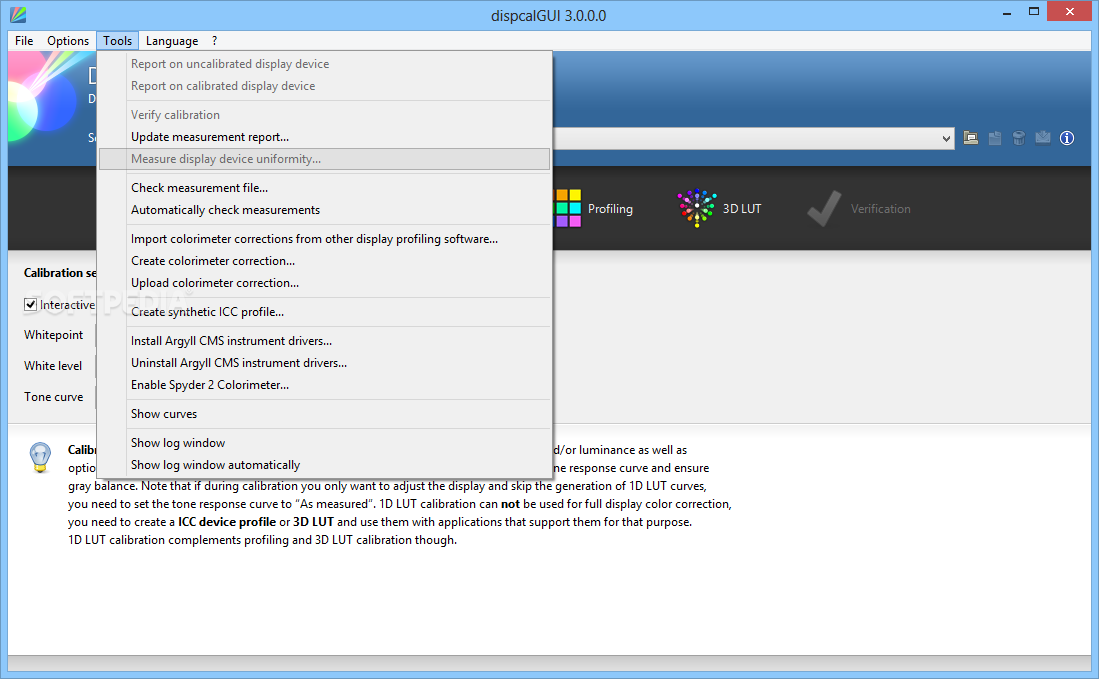
Clicking on this profile will start the calibration process which may take some time and after this it will create a profile for your monitor. This ICC profile for your monitor will make the color and luminosity reproduction on your screen much more natural. Although these profiles are available from the monitor manufacturer’s website, they are for general use. Using DisplayCAL you can create your own ICC/ICM profiles based on your requirements. These profiles can also be modified and updated after your monitor has been calibrated. You can download DisplayCAL from.
Hi, ArgyllCMS and DisplayCal are 2 separate programs, you will need both. DisplayCal is only a GUI for ArgyllCMS. You need the TrueVue App to upload the LUT files into the eecolor box, Argyll or DisplayCal can't write in the eecolor memory directly.
Mad TPG is highly recommended, because of it's dithering. Assuming You want to calibrate for video, just force Your GPU to output 0-255 and select 16-235 in the display settings of Mad TPG. Make sure You select the right display, if eecolor is attached it shows SSI-Repeater. The mentioned eecolor processor - ArgyllCMS thread shows everyting You need and what to do. Thanks, and there is no need for the manual steps outlined here? I understand Argyll CMS is included in DisplayCAL but there is no need to use MadVR, MadTPG, TruVue? Yes just use the packaged setup ' DisplayCAL via Zero Install'.
You don't have to use madTPG, there is a color patch generator that is incorporated in argyllCMS, although I would recommend madTPG to use with dispcalGUI. MadTPG works very well once you have it setup. The hardest thing when first starting out using argyllCMS/dispcalGUI is setting up the three main components, argyllCMS, dispcalGUI and madTPG. You should read and use this link for setup,. Unless dispcalGUI has changed you will need truVue to transfer your cLUT from your PC to eecolor. For mac pdf document. Understand argyllCMS/dispcalGUI/madTPG are made by three different guys, but fhoech (dispcalGUI) has done a very good job of combining these three different software's into a package. Here is a link encase you have a problem setting up madVR/TPG 'madshi' is the creator of madVR/TPG (TPG is the part of that software that you will use for patch generator) and is active on that thread.
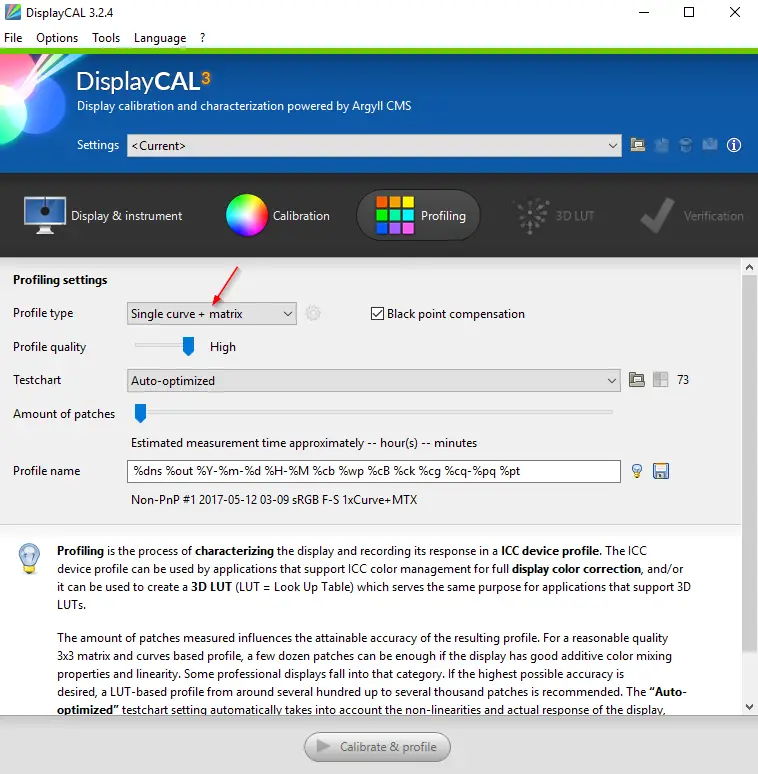
Do yourself a solid and take your time setting up and a basic understanding these three components. Once you have that you will be able to make a cLUT as good as the pros. If you enjoy doing profiling/calibration you may want to get a I1pro (spectro meter) and that way you can make your own meter matrix for the display you are working on, as the pros should also do. The alternative is to buy LightSpace that is a very well supported software and is made by Steve and his crew for making cLUT's. I installed DisplayCAL and when launched, it updated ArgyllCMS to the latest version.
I did a quick calibration with the included pattern generator using the min number of patches and could write out a 3DLUT.txt file for eecolor. Now I only need a deck of cards.
And order the eecolor. Will think about it.
Hi, You can download the TruVue Application Software Version 2 from here: Here you can download the latest FTDI VCP CDM communication drivers for the eeColor: - Your software will export some files after 3D LUT generation, locate the large TXT file (about 14-15MB) and rename it to 3DLUT1.txt if you want to be uploaded to Slot 1 of the eeColor. After that you will use the TruVue eeColor Application Software to upload the 3D LUT table to eeColor memory.
You have to paste that 3DLUT1.txt file to the TruVue eeColor Application Software installation directory: 'C: Program Files Entertainment Experience LLC TruVue eeColor Application Data 3dtable standard nonrgb led General Media' Here you can see where you have to click upload custom 3D LUT correction table to eeColor: You can create to your desktop a shortcut that will bring you very quick the correct folder to place there the custom eeColor TXT files. (you can browse for custom icon and load one of the eeColor DownLoadTable.exe files you see inside the TruVue eeColor Application directory to bring you an eeColor icon for that shortcut) As destination for that shortcut (for my Windows 10 64bit) is: 'C: Program Files (x86) Entertainment Experience LLC TruVue eeColor Application Data 3dtable standard nonrgb led General Media'. Hi There, I'm on a similar journey. I got my eecolor box through a few days ago as my Mitsubishi HC5 (HC9000) has mediocre CMS built in. I've done a lot of downloading and am playing with Displaycal, Argyll and MadTPG.
It's a fair ol' learning curve. I'm reading through the various threads, though things don't half go off topic quickly with people mentioning various other paid software, arguing which is better, the size of the patch set and all sorts. Fair bit on command line Argyll too which seems a little outdated (though powerful and the basis of displaycal).
Displaycal For Mac Pro
Closest thing to a modern work through i've found is on another forum! My net-top isn't particularly powerful and my ColormunkiDisplay is on the slow side, but i'm getting there! I've run a few profiles through and downloaded them into the eecolor box (also slow) and things are looking promising.
Displaycal Mac Install
However checking a quick RGB/GS in HCFR shows that some curves are much better and point hit on the CIE chart, but oddly the RGB GS chart i'm used to tweaking RGB into a flat line in old style calibration isn't any where near the ruler flat i'd expect! I've also an odd issue that MADTPG via Displaycal errors out saying the levels are wrong. I've used the extra.exe tweaker (no longer click the icon for display properties, that foxed me for a while) and moved it to my extended display and hit force 0-255 but that seemed to make little difference.
Displaycal Macbook Retina
PJ is Standard level (not extended) and i'm calibrating for 16-235 as per guides - However the DisplayCal test patterns run! I've also an odd issue that MADTPG via Displaycal errors out saying the levels are wrong. I've used the extra.exe tweaker (no longer click the icon for display properties, that foxed me for a while) and moved it to my extended display and hit force 0-255 but that seemed to make little difference. Note that you need to change the output levels configuration via the madVR options (right-click the madVR tray icon, choose 'Edit settings', select your device under 'devices', change output levels to 'TV levels' under properties), if you're forcing full range (0-255) via the graphics card drivers.