The Motiontracker-collection 4.0 Download From Video For Mac
Introduction Welcome to Boris Continuum Complete (BCC) version 4.0. BCC 4.0 fixes several limitations in BCC 3.0.2 and adds a number of new features. Boris Continuum Complete is an effects package with over 160 powerful plug-in filters for Adobe After Effects, Adobe Premiere Pro, Apple Final Cut Pro, Apple Motion, Autodesk Combustion, Eyeon Fusion, Quantel Q Systems, Liberty Paint and Boris Red. What’s New in BCC 4.0 The following features are new in BCC 4.0.
For more details on the new features, see the New Features Guide. Improved Motion Tracker provides increased accuracy with four-point tracking.
New filters include Color Match, Halftone, Median, Motion Key, Corner Pin Tracker, Optical Stabilizer and an OpenGL-based 3D Extruded Image Shatter. Updated host support includes Apple Final Cut Pro 5, Apple Motion 2.01, Autodesk Combustion 4 and Eyeon Fusion 5; Adobe After Effects version 7.0 will be supported once it is released. Support for Macintosh OS X Tiger.
New Motion Key technology removes moving foreground objects based on motion estimation. Hundreds of new presets are included. Settings remain fully compatible with the version 3.0 release.
Easy-to-use licensing includes Electronic Software Download (ESD) and a 14-day trial version. Premiere Pro Users only: Due to issues with OpenGL, the following filters are not installed with this release in Premiere Pro: Glint, Glare, Glitter, Lens Flare, Lens Flare Advanced and 3D Extruded Image Shatter. Boris is working to quickly resolve this issue. RED Users in Final Cut Pro only: When using BCC filters within RED in Final Cut Pro, certain filters, including Blurs, may cause system instability.
Use BCC filters directly in Final Cut Pro to circumvent this problem. Compatibility with Older Versions of Boris Continuum Complete Boris Continuum Complete 4.0 settings are compatible with prior releases subject to the following qualifications. Users with BCC 3.x Installed For users who currently have BCC 3.x on their system, installing BCC 4.0 will seamlessly replace the older filters with the new 4.0 versions of these filters.
Rendered and unrendered effects will not be affected by the switchover from BCC 3.x to BCC 4.0. If you are still using BCC 3.0, several gradient presets will be added to your BCC 3.0 Presets folder which you can load into filters that use the Gradient Load and Save controls.
These gradient presets were also included in the BCC 3.0.1 update. Note for Premiere Pro users: Due to improvements to Time filters in Premiere, some Time filter presets created in earlier versions of BCC are not compatible with BCC 4.0. Users with BCC 2.x Installed If you have Boris Continuum Complete version 2.x installed, running the Boris Continuum Complete 4.0 installer will not remove the older filters. BCC 4.0 filters can coexist with 2.x versions of BCC. However, after installing BCC 4.0, we do not recommend you apply BCC 2.x filters to any new projects because it will be difficult to determine which version you are using.
Once you finish older projects and are confident that you do not have any BCC 2.x filters in any projects, manually remove the BCC 2.x filters from your plug-ins folder. Installing BCC 4.0 filters will not delete older BCC version 2.x filters, and thus will not affect rendered effects created in earlier versions of BCC. Presets created in BCC 3.x can be opened in BCC 4.0 filters, with the exception of Time filter presets in Premiere Pro, and presets created with the BCC Match Grain filter. Due to changes made to this filter in BCC 4.0, BCC Match Grain filter presets created in BCC 3.x cannot be opened in BCC 4.0 BCC filters version 2.x and earlier cannot open BCC 4.x presets.
Supported Hosts Boris Continuum Complete 4.0 supports the following host applications. Macintosh. Adobe® After Effects® 5.5 and later.
Apple® Final Cut Pro® 4.1 and later. Apple® Motion® 2.0 and later. Autodesk® Combustion® 2.1 and later. Boris Red® 3GL and later Windows Adobe® After Effects® 5.5 and later Adobe® Premiere Pro ® 1.5 (Premiere version 7.5) BCC 4.0 does not support Premiere Pro 1.0 (Premiere version 7.0) Autodesk® Combustion® 2.1 and later Eyeon® Fusion® 3.0 and later Quantel® Q Systems® via V. S.® Synapse® software Liberty® Paint® V. S.® Synapse® software Boris Red® 3GL and later www.videodesignsoftware.com/products/synapse.php for more information. Minimum System Memory Requirements The following memory requirements are recommended for both Macintosh and Windows users.
Minimum 512 MB (assigned to host application). Recommended 512 MB (assigned to host application) Supported Operating Systems Boris Continuum Complete 4.0 supports the following operating systems: Macintosh Mac OS™ X 10.2.8 and above. Windows. Microsoft® Windows® 2000, and Windows XP®. Supported OpenGL Configurations Currently Boris Continuum Complete includes several filters that are OpenGL-dependent, including the BCC Glare, BCC Glint, BCC Glitter, BCC Lens Flare and BCC Lens Flare Advanced filters.
OpenGL is required to use these filters. See the Understanding OpenGL PDF on your Boris CD for a list of supported configurations. Supported Hardware. ATI FireGL, Radeon (9000 and newer).
nVidia GeForce (any version above GeForce 2), Quadro. See the following note for Premiere Pro users. Matrox Parhelia When using OpenGL filters ( BCC Lens Flare, BCC Lens Flare Advanced, BCC Glare, BCC Glint, and BCC Glitter ) with unsupported OpenGL graphics cards, a spatial shift is sometimes apparent on the background video. An easy way to see if an unsupported graphics card has this problem is to apply BCC Lens Flare, enable OpenGL, set Global Intensity to 0, then toggle the effect on and off while carefully watching the image.
If a shift appears (for part or the whole image) then the effect will render this way. The only way to correct this problem with an unsupported OpenGL card is to switch to a supported OpenGL card. Premiere Pro Users only: If you are using an Nvidia card, we recommend you use drivers versions later than 6500 or you may crash when using BCC OpenGL dependent filters. If a driver later than 6500 (the last four numbers) is not yet available on the Nvdia web site, you should use driver version 4523. Do not use driver versions between 4523 and 6500 or you will crash applying the BCC OpenGL dependent filters. The OpenGL filters (BCC Glare, BCC Glint, BCC Glitter, BCC Lens Flare and BCC Lens Flare Advanced) are 8-bit only.
Localization BCC is localized in several languages – English, French, German, Spanish, Italian, Japanese, Chinese and Korean. BCC 4.0 installs a Boris Language Pack file which reads the system language specified on your system and translates its menus into that language, if it is supported. Localization should be automatic and requires no work on the part of users. The Boris Language Pack file is located in the following location. Macintosh: Library/Application Support/BorisFX/Boris Language Pack.ecs Windows: Program Files Boris FX, Inc. Boris Language Pack.ecs Editing Language Pack files with the Boris Localizer The Boris Localizer is a standalone Mac OS X application available through your local Boris reseller that can be used to update the translation of BCC filters in any of its eight supported languages.
Use the Boris Localizer to edit Boris Language Pack files which contain translations of BCC menus and parameters into various languages. Double-click to edit the translation Contact your reseller for more information on using the Boris Localizer to edit the default BCC translations.
Applying and Rendering BCC Filters and Transitions For information on applying and rendering BCC 4.0 filters within your host, see Chapter One in the User Guide. Working with OpenGL Currently Boris Continuum Complete includes several filters that are OpenGL-dependent. These include the BCC Glare, BCC Glint, BCC Glitter, BCC Lens Flare and BCC Lens Flare Advanced filters. OpenGL is required to use these filters. See the Understanding OpenGL PDF on your Boris CD for any additions to this list. OpenGL Acceleration Requirements. The first time you apply any of the Open GL filters, BCC performs a fast, automatic test to look for the specific OpenGL capabilities.
If your configuration passes this internal test, the filter opens with OpenGL enabled. If your configuration does not pass, an error message displays instead of the image, and OpenGL is disabled. However, depending on the error message, you may elect to enable OpenGL manually. See the next section for information on working with unsupported systems.
Working with Unsupported Configurations If your system does not pass the OpenGL test, an error message displays. Clicking Options at the top of the filter displays an Open GL Settings dialog box showing that OpenGL is disabled. Click the Test OpenGL HW button in this dialog to view the results of the internal OpenGL test. This is the recommended method for examining your system’s configuration.
A window displays information about your system, including the graphics card, OpenGL version, driver, texture memory and OS version. Two types of error messages can display in this window. The first type of message indicates an unsupported configuration. In this case, you can try manually enabling OpenGL by selecting the Enabled checkbox in the Open GL Settings dialog box.
In many instances, unsupported hardware can correctly render the OpenGL filters. If you enable this option and your system displays distorted frames, you will not be able to use the OpenGL filters. The second type of error is a critical error. In this case, you cannot manually enable OpenGL and you will not be able to use the OpenGL filters. When you finish with the OpenGL dialog box, click OK to close the window. Working with 8-bit and 16-bit Filters Boris Continuum Complete can work with both 8-bit-per-channel and 16-bit-per-channel media; 16-bit-per-channel makes a larger range of colors available. This option’s availability is dependent on your host application.
For example, the Adobe After Effects production bundle supports 16-bit color, while Boris Red, Apple’s Final Cut Pro and Adobe’s Premiere Pro do not. However, this could change in future versions. Consult your host application documentation for information on setting the color depth and render options. When you work with high-resolution images that use a narrow range of colors, such as gradients for film effects or HDTV output, 16-bit-per-channel mode means that transitions between colors display less banding, and more detail is preserved. You can choose to work in 8-bit-per-channel or 16-bit-per-channel mode for each project. BCC automatically uses the color depth that was set in your host application. However, the BCC Color Palette, Rays and Star Matte filters do not operate in 16-bit color depth.
If an effect supports only 8 bits, and your project is set to 16 bits, the host application displays a warning. Using an 8-bit effect in a 16-bit project will result in a loss of detail. To optimize performance, you may want to create your effect in 8-bit color mode, save a. preset and then render a 16-bit file for maximum quality. However, you should preview the final effect to make sure that it looks correct. Even if you work with 8-bit media, at times your images may look better in 16 bit. This can occur when you are using multiple filters, or a complex filter with multiple inputs.
The OpenGL filters (BCC Glare, BCC Glint, BCC Glitter, BCC Lens Flare, BCC Lens Flare Advanced and BCC 3D Extruded Image Shatter) are 8-bit only. Note for Advanced After Effects Users In some cases 16-bit rendering provides an advantage even for an 8-bit project. Some filters have complex multi-pass algorithms which can render more smoothly in 16-bit, even in an 8-bit project. You can compare the rendering of your effect by switching the project bit depth between 8-bit and 16-bit.
The Motion Tracker-collection 4.0 Download From Video For Mac
If the effect looks better in 16-bit (when applied to 8-bit media) than it does in 8-bit, you can either:. Render the whole project in 16-bit. Quit After Effects and remove the 8-bit filter from the Applications Support folder.
When you relaunch AE, BCC issues a one-time warning message that the 8-bit optimization is not present. Ignore this message. The filter now creates all internal processing in 16-bit. Filters that are likely to benefit from 16-bit processing in an 8-bit project include all of the filters in the Lights category as well as: Light Matte, Glow Matte and Colorize Glow. Any composition in which you restrict the color space (for example, with levels or contrast), and then post process the image may look better in 16-bit.
The OpenGL filters (BCC Glare, BCC Glint, BCC Glitter, BCC Lens Flare and BCC Lens Flare Advanced) and the Rays filter are 8-bit only. Working with Presets Boris Continuum Complete has the ability to load and save presets. The PixelChooser has its own presets, and you can move the PixelChooser preset to other filters.
BCC 4.0 includes a collection of presets for you to use. These effects are installed into the following (default) location: Macintosh System Drive/Library/Application Support/BCC Presets 4.0 AE/Filter folder Windows C: Program Files Boris FX, Inc.
BCC Presets 4.0 AE Filter folder Presets are only compatible with the filter in which they were created. For example, if you attempt to load a Cartooner preset into a Blur filter, the preset is ignored. However, PixelChooser presets load even if they were saved from another filter's PixelChooser parameter group. Macintosh Combustion users cannot type the name of the preset in the dialog box because of a limitation in the Combustion architecture. All presets are saved with a default name Preset001.bcp.
We strongly recommend you go to the filter’s folder in the Finder and rename the preset to a meaningful name immediately after saving it. Presets do not save Motion Tracker data. If you open a new preset, any saved motion tracking data will be lost. Loading a preset overwrites existing motion tracker data. Presets created on a Windows system may be dimmed in the Open dialog on a Macintosh. However, they will open if you select Show all Files in the Open dialog.
Note for Premiere Pro users: Due to improvements to Time filters in Premiere, some Time filter presets created in versions of BCC earlier than 4.0 are not compatible with BCC 4.0. Copying Presets to Your System Copy presets to the default preset folder location on your system (see the previous section). You can also save your own presets to these folders. Presets must have “.bcp” as an extension and must have between three and 28 characters other than the “.bcp” extension. Presets names must use alphanumeric characters only. Special characters in a preset name will dim that preset in the list. Inside the BCC Presets folder, each filter has its own folder.
Place the preset inside the folder of the filter for which it was made. Inside the BCC Presets folder, each filter has its own folder. Place the preset inside the folder of the filter it was made. Final Cut Pro only: The Caps Lock key must be on when selecting a preset from the preset menu, otherwise the preset will not load. As a workaround, you can get the preset to load properly by double-clicking it in the menu.
Loading Effects To load a previously saved filter settings file, you must first apply the same filter to your media. Click the L or Load button. A dialog box allows you to load a file. The saved parameter settings are recalled and applied to your effect. Presets do not save Motion Tracker data. If you open a new preset, any saved motion tracking data will be lost.
Loading a preset overwrites existing motion tracker data. Combustion Macintosh users cannot choose a preset from the menu.
Press the L button and browse to the location of the preset on your drive. Combustion Windows users will not see the name of the loaded preset in the Preset name field.
Saving Effects After you apply a Boris filter and adjust the filter parameters, you can save the parameter settings by clicking the S or Save button. A dialog box allows you to name and save the file.
Preset names are limited to alphanumeric characters. Special characters in a preset name may result in the preset being dimmed in the Load preset list. Saving a BCC setting creates a static effect. Each filter has its own settings folder created when you install Boris Continuum Complete.
We strongly recommend that you save files in the default location. Otherwise, the filter may not be able to locate them when you try to load a setting.
Combustion Macintosh users cannot type into the Save As dialog to change the file name. BCC automatically generates unique file names (on a per filter basis) starting with Preset001.bcp. We recommend you immediately go to the filter’s folder in the Finder and give the preset a meaningful name to your effect.
Saving a BCC setting using the Save button does not store keyframes. Animations saved as settings saved appear static when you load them. Presets must be named with “.bcp” as an extension and must have between three and 28 characters other than the “.bcp” extension. Presets names must use alphanumeric characters only. Special characters in a preset name will dim that preset in the list.
Loading Preset Effects Created in Earlier Versions of BCC To open presets created in a version of BCC earlier than 3.x, click the L or Load button and browse to the earlier BCC Presets folder, rather than loading the preset from the default BCC 3.0 Presets folder. The BCC presets folder’s previous location is the same as the BCC 3.x Presets folder, but does not contain 3.0 in its name. Earlier versions of the BCC Presets folder are located in the following directories. Macintosh System Drive/Library/Application Support/BCC Presets/Filter folder/ Windows C: Program Files Boris FX, Inc. BCC Presets Filter folder Because of updates to BCC filters, presets created in previous releases of BCC may not look the same in BCC4 as they did in the release they were created. Note for Premiere Pro users: Due to improvements to Time filters in Premiere, some Time filter presets created in earlier versions of BCC are not compatible with BCC 4.0.
Important Information for After Effects Users The BCC 4.0 installer will install the 16- bit filters in the After Effects plug-ins folder, and the 8 -bit filters in the following location: Macintosh: System Drive/Library/Application Support/BorisFX/Lib/BCC3BitDepthSupport/ Windows: System Drive: Program Files BorisFX, Inc Lib BCC3BitDepthSupport The filters will automatically render in 16-bit or 8-bit, depending on your project bit depth. Only the After Effects Production bundle supports 16-bit color depth. For more information, see “Working with 8-bit and 16-bit Filters” on page 7. Using AE Masks in the BCC PixelChooser The PixelChooser allows you to select masks created in After Effects. Create a mask in After Effects and set the Mask Mode menu to None in the After Effects timeline. Apply a BCC filter containing the PixelChooser and set the PixelChooser menu in the filter to On. In the PixelChooser’s Mask menu, choose the mask you created in After Effects.
The region defined by the AE mask is used by the BCC filter’s PixelChooser. For more information on using AE masks in the BCC PixelChooser, see the User Guide. Mask created in AE. Tracking and Time Stretch in After Effects Tracking works with time stretch in AE provided that you redo the tracking after you change speed, and that the speed is 0.
You can also time stretch a precomposition (forward or back), and apply a filter with tracking. Time stretching an effect that has been tracked in a precomposition does not work properly.
Animated time remapping with the tracker has not been tested. Important Information for Premiere Pro Users Keep in mind the following information when working with Premiere Pro.
BCC 4.0 does not support Premiere Pro 1.0 (Premiere version 7.0). Displaying Position Points and Enabling Direct Manipulation To display positions points in Premiere’s Monitor window you need to enable direct manipulation in a filter by clicking to select the name of the filter in the Effect Controls window. However, due to limitations in Premiere Pro, when adjusting parameters in the filter, the position points may randomly disappear.
To make them reappear, click to select the filter’s name at the top of the filter again. Click the bottom of the filter to deselect the filter name when you are done adjusting the onscreen controls. The effect name in the Effect Controls window should not be kept highlighted unless you are actually adjusting position points. This is true whether you are tracking or just working with an effect. Working with the effect name highlighted causes the filter to process slower.
Important Information about Motion Tracking Because of limitations in the Premiere Pro architecture, there are several issues you need to be aware of when motion tracking. For detailed information including step-by-step directions on using the motion tracker in Premiere, click the Help button in the Motion Tracker banner in filters that contain the Motion Tracker. Set the Fit Menu to 100% When you motion track, set the Fit menu at the bottom of Premiere’s Monitor window to 100%. If you set it to any other choice, the motion tracker does not work. Tracking on the Fly Because of limitations in Premiere Pro, motion tracking on the fly does not play every frame, and plays at a reduced rate. As a workaround you need to slowly step through single frames or render the clip. You need to slowly advance the by pressing the right-arrow key, making sure not to hold down the key and waiting until each frame has finished tracking before pressing the right-arrow key again.
If you hold the key down or press it too fast, Premiere Pro will jump ahead and track out of order. The motion tracker requires frames to be processed sequentially or it gives an error message.
The Motiontracker-collection 4.0 Download From Video For Mac Free
Tracking in Premiere sometimes fails and tracks frames out of order. Usually, changing an unused parameter and retracking fixes this. Once an effect has been successfully tracked, retracking it should work. Working with Witness Protection filter When you use the BCC Witness Protection filter, your effect is visible in Premiere Pro while track on the fly is enabled, and you see both the crosshair and the effect.
After rendering once with track on the fly enabled (in order to get tracking data), you must disable track on the fly and render again for the effect to fully render correctly. The Reset Button Premiere does not correctly clear its cache after you press the Reset button. When you Reset the Tracker parameter controls in Premiere a confirmation dialog is displayed with instructions on how to proceed.
Follow the instructions onscreen after pressing Reset. Working with Premiere and OpenGL filters If you enable or disable an OpenGL dependent filter, you need to move the current time indicator or refresh the image in your sequence monitor in order to see the change. Important Information for Final Cut Pro Users Keep in mind the following information when working with Final Cut Pro. Using a Clip as its own Layer If you reference a clip in a filter as its own Map or Blend layer, you will run into memory problems if another After Effects filter is above it in the timeline. For example, Control-clicking a filter’s Clip Control button and choosing Self in the menu, assigns the clip as its own layer.
If another AE filter is above this filtered clip, you will quickly run into memory problems and can crash. Clear the clip from the Map (or Blend) layer if this happens. Then save your project in Final Cut Pro and quit and relaunch FCP. Current Layer Does Not Appear after Choosing Selected Layer If you choose Use Front or Independent in order to use an image other than the filtered clip in the Cube filter, Final Cut Pro will default to transparent until you apply an image. This prevents encountering the problems described above (“ Using a Clip as its own Layer” ).
To add video to each layer, drag the clip from the browser onto the selected layer area. Non-redraw of Custom Controls Under some circumstances FCP fails to redraw custom controls (such as banners). This usually happens when double-clicking a filter in the timeline with the playhead in another location. This may also happen when multiple instances of the same filter occur in the timeline and the user switches between the filters.
Switch to the Video Tab and then back, or move the playhead to the filtered clip before double-clicking the clip to fix this. Incorrect Total Time when Viewing Effect in Viewer Some BCC filters (primarily the Time and Particle filters) use the total time (total length of the effect). When you open a clip in the Viewer, this total time is the untrimmed length of the media (if it is a movie), or a very large number (if it is a still or synthetic). When BCC filters render from the timeline into the Canvas, FCP assigns the filters the trimmed length of the media.
This means that the Viewer display may not match the Canvas. If you are using a filter that uses total time, preview in the Canvas window. Previewing in the Viewer may display incorrectly.
Working with the Motion Tracker. When you use the Motion Tracker parameters in any filter, the FCP Canvas must be set to 100% in order for the tracker to display and function correctly. We don’t recommend you track with the Canvas set to Show Square Pixels. When you load a preset, you should load it before motion tracking.
Otherwise, your tracker settings may change after loading it. Check your tracker settings to make sure they are correct after loading a preset before retracking. Final Cut Pro users need to choose Mark Play Every Frame to track correctly. For more information on using the Motion Tracker, see Chapter One in the BCC User Guide pdf located on your CD. Working with Media Smaller than the Project Size If you are working with media scaled smaller than the size of the Project (such as a picture-in-picture effect), position points will display incorrectly. To apply an effect to smaller media and use position points, scale the media to the composition size, apply your effect, adjust the controls and render. Scale your media to the desired size after rendering.
Loading and Saving Presets Loading PixelChooser or gradient presets in Final Cut Pro will usually result in unwanted changes to other effect parameters. Load PixelChooser and Gradient presets first, then adjust the parameters in the rest of the effect. When you load a preset, you should load it before motion tracking.
Otherwise, your tracker settings may change after loading it. Check your tracker settings to make sure they are correct after loading a preset before retracking. Final Cut Pro only: The Caps Lock key must be on when selecting a preset from the preset menu, otherwise the preset will not load. As a workaround, you can get the preset to load properly by double-clicking it in the menu. Understanding Contextual Controls in Final Cut Pro The Final Cut Pro architecture does not support contextual controls, so parameters that do not apply are not dimmed in the Viewer. This means that a parameter in the Viewer may not apply unless other parameters are met.
For example, the Stretch parameter in the PixelChooser Region Parameter Group does not have any affect if the Shape menu is set to Clock Wipe. If a parameter does not seem to work in a filter, open its Help file to check if the parameter is contextual and if another parameter needs to be met. Click to open a filter’s Help file. To open a filter’s Help file, click the Help button in the filter’s banner. Important Information for Autodesk Combustion Users Keep in mind the following information when working with Combustion. Working with Presets in Combustion The following limitations using presets exist when using Combustion Limitations when using the Macintosh version of Combustion.
You cannot select a preset from the menu; you need to press the L button and browse to the location of the preset on your drive. You cannot type into the Save As dialog to change the file name. BCC automatically generates a unique file name (on a per filter basis) starting with Preset001.bcp. We recommend you immediately go to the filter’s folder in the Finder and give the preset a meaningful name to your effect. Limitations when using the Windows version of Combustion Due to limitations in the Combustion architecture, when you load a preset, the name of the preset does not appear in the preset list.
Understanding Field Handling in Combustion Preset names do not appear when you load them Some time-based filters (for example Particles, Time Filters, and Motion Blur effects) need information from the host application to know whether to field render. Since Combustion does not pass that information, BCC assumes field rendering if the frame rate is 25.0, 29.97, or 30.0 fps. Important Information for Apple Motion Users Due to a limitation in its plug-in architecture, Apple Motion does not currently support motion tracking. Apple and Boris FX are actively working to solve this problem. Motion tracking is supported in Apple Final Cut Pro. Fixed Bugs in BCC 4.0.
BCC 4.0 fixes several limitations since BCC 3.0.2 including the following:. Windows After Effects only: You can now use a precomposition as a Custom Shape source layer in BCC Particle System. 13627. Red only: In Draft Quality mode OpenGL filters now display if they are applied nested onto the face track of a shape. 13562.
Final Cut Pro only: Saving custom presets in Final Cut Pro is now supported. Known Limitations.
Macintosh After Effects only: You may encounter compatibility issues with generators created in After Effects versions 3.0.2, 3.0.3 and 3.0.4. 15653.
Final Cut Pro only: The Caps Lock key must be on when selecting a preset from the preset menu, otherwise the preset will not load. As a workaround, you can get the preset to load properly by double-clicking it in the menu. 15756. Your system may become unstable if you change the bit depth while tracking. 16051. The OpenGL preferences do not get displayed when the Options button is clicked in the 3D Extruded Image Shatter effect.
You can check the status of your OpenGL card within one of the other OpenGL filters. 16113. The extrusion color incorrectly auto-animates in the 3D Extruded Image Shatter effect. 16142.
When a 3D Extruded Image Shatter effect is applied to a title, shards incorrectly replicate and are transparent. 16149. Time filters can only access the unfiltered layer or clip. If you want to apply two (or more) time filters to a layer, you need to precompose the layer, and apply the first filter in the precomposition and the second filter to the precomposed layer in the final composition. If you save a project or composition containing the BCC Witness Protection filter on one platform and open the project or composition on a different platform (i.e. Macintosh or Windows), the Witness Protection effect will not be recognized and will have to be recreated.
13658. When you apply the BCC Motion Blur filter to an image that is less than 320 x 240. The filter ignores any foreground mask you set in the FG Mask Layer menu. Final Cut Pro only: If you double-click a filter in the Effects tab in the Browser window and then double-click it again without modifying it, you will crash.10466. Final Cut Pro only: When you apply the DeInterlace filter, the first frame displays incorrectly. You need to refresh the Viewer by toggling the filter on and off to correct this.
The incorrect display does not affect rendering; the filter renders correctly. Additionally, if you have an unrendered DeInterlace effect in your timeline - the first frame it renders upon toggling to 100%/Show Square Pixels display will always render a bad frame. You need to refresh the Viewer by toggling the filter on and off to correct this. 13550. Final Cut Pro only: With the DeInterlace filter, if you have the Canvas set to Show Square Pixels and your project is non-square pixels, the preview on your external monitor incorrectly displays the image flickering between two disparate fields. As a workaround, set the Canvas to non-square pixels and adjust your DeInterlace effect looking at the external monitor.
Rendering the effect should work fine. We suggest not setting the Viewer to Show Square Pixels, since this seems to cause the problem. Final Cut Pro only: The color ramp in the Color Palette filter cannot be used to pick colors in Final Cut Pro because of a limitation in the FCP user interface. Final Cut Pro only: Do not open BCC effects from the Effects palette by double-clicking or you could subsequently crash. If you open a BCC effect this way, save your work, quit FCP immediately, then relaunch. Boris FX is investigating this problem with Apple. Final Cut Pro only: When working with a filter that has a color ramp in the Effect Controls window (i.e.
Rays Puffy, Colorize) the gradient will not update unless you scroll it off the screen or click it. 13336. Final Cut Pro only: If you work with media scaled smaller than the Project size, position points display incorrectly.
To apply an effect to smaller media and use position points, scale the media to the Project size, apply your effect, adjust the controls and render. Scale your media to the desired size after rendering. Premiere Pro only: To display position points in Premiere’s Sequence monitor, you need to enable direct manipulation in a filter by clicking to select the name of the filter in the Effect Controls window. Due to limitations in Premiere Pro, when adjusting parameters in the filter, the position points may disappear. To make them reappear, click the filter’s name at the top of the filter again. 13310.
Premiere Pro only: Occasionally a position point will draw in the banner of a filter, or in the Effects Control window where the filter’s parameters are located, rather than over the image. Click to select the filters name on the top of the BCC filter to force it to correctly draw over the image in the Sequence monitor. 13319. Premiere Pro Users only: When using the BCC Grain filters (such as Match Grain or Film Grain), you need to set the Fit menu in the Monitor window to 100% in order for the output to display accurately. Red only: If you apply a drop shadow to an opaque Face track, you will not see it. You will see it if the Face track has an alpha channel.13443.
Combustion only: The Particle System filter in Combustion will always render as if the Field Rendering menu is set to the default Video Frame Rates setting. Limitations involving OpenGL Filters.
Final Cut Pro only: Disabling OpenGL, scrolling a few frames in the timeline and re-enabling OpenGL still displays “Filter Disabled” in the Viewer window. This is a display problem only; the effect can be refreshed by pressing the Space bar to play the effect briefly.13377. Red only: If OpenGL is enabled and you apply an OpenGL filter, the composition window renders black until you make a change in the filter or force an update. 13568.
Limitations with the Motion Tracker. Presets do not save Motion Tracker data. If you open a new preset, motion tracking data saved with it will be lost. Loading a preset will overwrite existing motion tracker data. Tracking in reverse time does not work in all instances and can produce a crash. Do not track clips that have been time reversed. 13591.
Changing bit depths in Motion Tracking filters after you track can cause unexpected results. For example if you apply the BCC Witness Protection filter to a clip in 8-bit mode and track, then you change to 16-bit mode and click the Reset button. The control point will not move when you try to track again. If you switch back to 8-bit mode, you can track fine.13664.
Final Cut Pro only: When you use the Motion Tracker parameters in any filter, the FCP Canvas must be set to 100%, in order for the tracker to display and function correctly. We don’t recommend you track with the Canvas set to Show Square Pixels. Premiere Pro only: Because of limitations in the Premiere Pro architecture, motion tracking on the fly does not play every frame, and instead plays at a reduced rate. As a workaround, you need to slowly step through single frames or render the clip in order to successfully obtain tracking data. Premiere Pro only: Tracking in Premiere sometimes fails and tracks frames out of order. Usually, changing an unused parameter and retracking fixes this. Once an effect has been successfully tracked, retracking it should work.
14020. Premiere Pro only: When you use the BCC Witness Protect filter, your effect is visible in Premiere Pro while Track on the Fly is enabled, and you see both the crosshair and the effect. After rendering once with Track on the Fly enabled (in order to create tracking data), you need to disable Track on the Fly and render again for the effect to fully render correctly. 13561 Limitations involving Presets. Presets created in BCC 3.0.1 filters can be opened in BCC 4.0 filters, with the exception of the BCC Match Grain filter. Due to changes made to this filter in BCC 3.0.1, BCC Match Grain filter presets created in BCC 3.0.1 cannot be opened in BCC 4.0. Presets do not save Motion Tracker data.
If you open a new preset, motion tracking data saved with it will be lost. Loading a preset will overwrite existing motion tracker data. In some hosts, if you apply two presets in the same effect, the correct name of the preset may not display. However, the effect will be correct.
Premiere Pro Users only: Due to the improvements to Time filters, some unrendered BCC 3.0 and 3.0.1 Time filter effects made in previous versions of BCC are not compatible with BCC 4.0. After Effects only: Pressing Reset after you load a preset will reset the parameters, but will leave the former preset name in the menu.
10471. Combustion Macintosh only: You cannot select a preset from the menu; you need to press the L button and browse to the location of the preset on your drive. Combustion Macintosh only: You cannot type into the Save As dialog to change the file name.
BCC automatically generates a unique file name (on a per filter basis) starting with Preset001.bcp. We recommend you immediately go to the filter’s folder in the Finder and give the preset a meaningful name to your effect. Combustion Windows only: Due to limitations in the Combustion architecture, when you load a preset, the name of the preset is not loaded in the preset list. Combustion only: When you load presets in several filters (2D Particles, 3D Image Shatter, MultiShadow, Comet, Rays, Star Matte), not all of the menus load with the correct settings.
If you load the preset again, the rest of the menus load with the correct setting.
While looking for a video editor, getting all the features in single software can be a big deal. Not all the video editors provide comprehensive video editing tools; leading to easy video editing. However, we are here to represent you the best possible video editor; Filmora Video Editor 8.7.4 crack.
It has all the tools that are required for detailed video editing. Editing a video can be a delightful activity when you are working with Filmora Video Editor. Filmora video editor brings with it a fully lined up and easy to use feature set which can simplify your video editing process. Filmora is easy to use application you just need to add a free registration code to get it working, which brings together features, functions, tools, and techniques of highly technical, complicated and professional video editing applications. You may also like: Note: If above link doesn’t work then unlock the other download links. Based on the user-friendly and easy technique of drag and drop, Filmora video editor full version crack gives its users complete freedom to work on their projects and express their desires using the available tools in the application.
Lets us discuss the key features of Filmora Video Editor 8.7.4 in detail. Compatibility:. Windows 10. Windows 8.1. Windows 8. Windows 7.
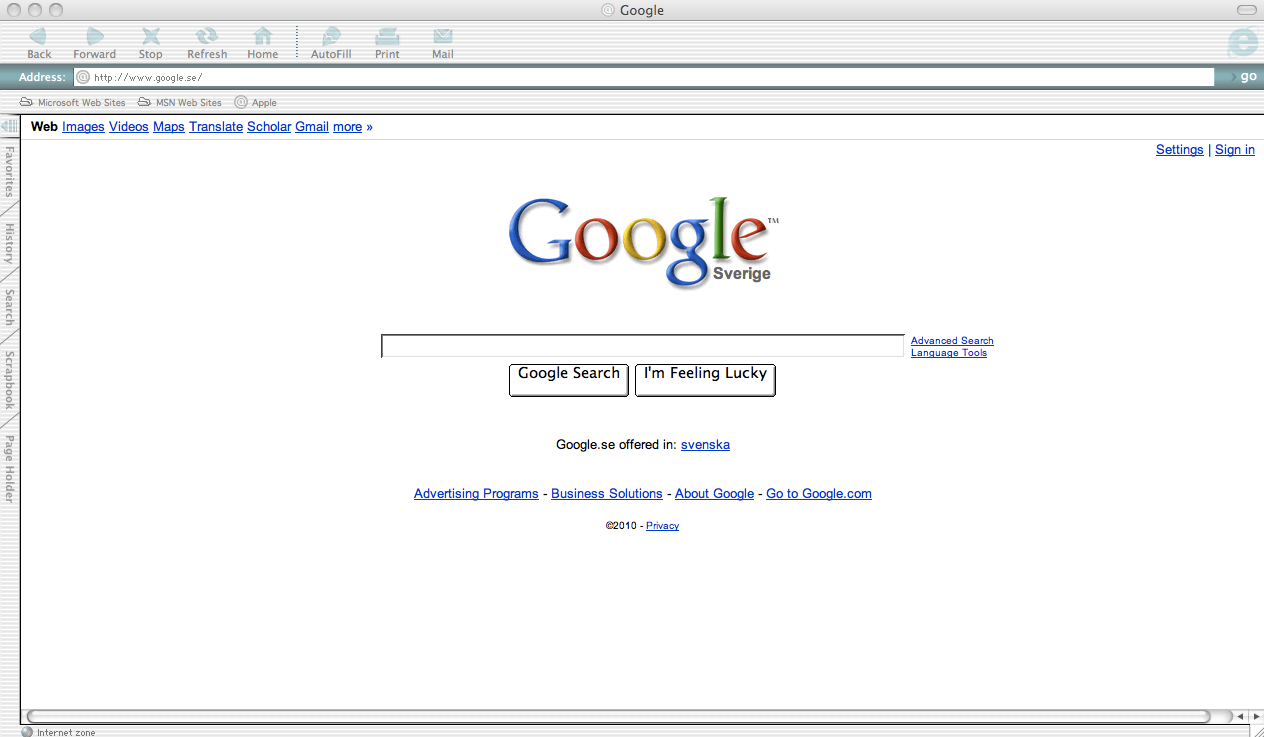
Windows XP. Windows Vista. Mac OS. OS X 10 beta: Kodiak. OS X 10.0: Cheetah. OS X 10.1: Puma.
OS X 10.2: Jaguar. OS X 10.3 Panther (Pinot). OS X 10.4 Tiger (Merlot). OS X 10.4.4 Tiger (Intel: Chardonay). OS X 10.5 Leopard (Chablis).
OS X 10.6 Snow Leopard. OS X 10.7 Lion (Barolo). OS X 10.8 Mountain Lion (Zinfandel). OS X 10.9 Mavericks (Cabernet). OS X 10.10: Yosemite (Syrah). OS X 10.11: El Capitan (Gala).
macOS 10.12: Sierra (Fuji).