Smart Ink User's Guide For Mac
. SMART Board® 8055i, 8055i-SMP and 8055ie-SMP Interactive flat panels User’s guide. Trade-mark notice SMART Board, SMART Ink, SMART Notebook, SMART Meeting Pro, DViT, SMART GoWire, smarttech, the SMART logo and all SMART taglines are trade- marks or registered trade-marks of SMART Technologies ULC in the US and/or other countries.
Mac and Macintosh are trade-marks of Apple Inc., registered in the US and other countries. Important information for your interactive flat panel W A R N I N G Failure to follow the installation instructions sent with your SMART product could result in personal injury and product damage which may not be covered by your warranty. Do not open or disassemble the SMART product. I M P O R T A N T I N F O R M A T I O N F O R Y O U R I N T E R A C T I V E F L A T P A N E L Disconnect all power cables for your interactive flat panel from the wall socket and seek assistance from qualified service personnel when any of the following occurs: The power cable or plug is damaged.
Contents Important information for your interactive flat panel Chapter 1: About your interactive flat panel Feature highlights Interactive flat panel components Chapter 2: Installing your interactive flat panel Environmental requirements Wall-mounting your interactive flat panel Chapter 3: Connecting computers and peripheral devices Installing the speakers Connecting a room control system Connecting computers to your interactive flat panel. C O N T E N T S Cleaning the camera windows and reflective tape Maintaining ventilation Preventing condensation Checking the interactive flat panel installation Removing your interactive flat panel Transporting your interactive flat panel Chapter 8: Troubleshooting for your interactive flat panel Resolving image issues Resolving touch control and digital ink issues Resolving audio issues. Chapter 1 About your interactive flat panel Feature highlights Commercial-grade, touch-enabled flat panel Elegant, sophisticated design Software Presence detection Dual sketch capabilities SMART Ink™ Touch and gestures Durable surface Interactive flat panel components Front view LCD screen Presence detection Camera and reflective tape channel Pen and eraser holders Colour select module Front control panel. When you open an application that has its own ink tools, you can turn off SMART Ink and then use the application's ink tools to write in the content.
For more information, see the SMART Ink user’s guide for Windows® operating systems (smarttech.com/kb/170191) or SMART Ink user's guide for Mac OS X operating system software (smarttech.com/kb/170192). C H A P T E R 1 About your interactive flat panel Touch and gestures You can perform mouse functions with your finger and write and erase digital ink with a pen tray pen or the eraser. The object awareness feature enables you to pick up a pen and then write, select or erase without replacing the pen. C H A P T E R 1 About your interactive flat panel N O T E If ECO STANDBY is enabled, presence detection functionality is limited.For more information, see Setup settings on page 72 Camera and reflective tape channel The interactive flat panel screen is bordered by a channel that contains reflective tape.
Each corner has a camera that tracks finger and pen positions across the screen.For information on cleaning your camera windows and reflective tape, see Cleaning the screen on page 52. C H A P T E R 1 About your interactive flat panel Front control panel The front control panel contains the volume control, mute, input and power buttons, as well as the status light and infrared remote control sensor. I M P O R T A N T Do not cover or block this area or you could have reduced use of the infrared.
C H A P T E R 1 About your interactive flat panel Left side view The left side of your interactive flat panel has the menu control panel and the side terminal panel. Menu control panel The menu control panel enables you to access the on-screen display menu to adjust display and audio settings.For more information on the on-screen display menu, see Adjusting video settings with the on-screen display menu on page 69. DVD players, Blu-ray™ players and VCRs. C A U T I O N The AC power socket is designated for a component of the SMART Board 8055ie-SMP interactive flat panel with appliance.See Replacing the appliance on your SMART product (FRU - Appliance - SB8) (smarttech.com/kb/170062).
C H A P T E R 1 About your interactive flat panel Inside terminal panel The inside terminal panel is on the left side of the interactive flat panel and contains the touch control USB connections and the room control input and output. Environmental requirements Before installing your interactive flat panel, review the following environmental requirements.For more detailed information, see SMART Board 8055i and 8055i-SMP interactive flat panel specifications (smarttech.com/kb/170179) or SMART Board 8055ie-SMP interactive flat panel with appliance specifications (smarttech.com/kb/170178). Save all product packaging so that it is available if you need to transport your interactive flat panel.If your original packaging is not available, you can purchase new product packaging from your authorised SMART reseller (smarttech.com/where). Attach the speakers and connect the speaker wires to the interactive flat panel before.
C H A P T E R 2 Installing your interactive flat panel Important mounting considerations for trained installers Consider the following when mounting the interactive flat panel on a wall: Plan your workflow to include cabling because some cable connection points might not be accessible after installation. C H A P T E R 2 Installing your interactive flat panel If you mount the interactive flat panel in a recessed area, leave at least 10cm (4') of space between the interactive flat panel and the recess walls to enable ventilation and cooling. Choosing a mounting height Consider the general height of your user community when your choose the mounting height for the interactive flat panel. Chapter 3 Connecting computers and peripheral devices Installing the speakers Connecting a room control system Connecting computers to your interactive flat panel Interactive flat panel touch control and video input connections Connecting to power and computer 1 Computer 1 connection diagram Installing computer 2 connection Computer 2 connection diagram Disabling the USB port on the side terminal panel. C H A P T E R 3 Connecting computers and peripheral devices Installing the speakers Your interactive flat panel comes with two 15 W speakers. To install the speakers 1. Attach the speakers to the speaker mounting holes on the side of the interactive flat panel with the screws included.
I M P O R T A N T Do not use a null modem cable. Use only a standard RS-232 cable. For more information about setting up and programming a room control system, see Remotely managing your SMART Board 8055i interactive flat panel (smarttech.com/kb/170189). N O T E This document describes the default USB and video connections.To customise the USB and video mapping, see Configuring the video and touch input for your SMART Board 8055i interactive flat panel (smarttech.com/kb/170190). Interactive flat panel touch control and video input connections The following table shows which touch control USB connection corresponds with which video input for each computer connection. C H A P T E R 3 Connecting computers and peripheral devices Connecting to power and computer 1 Computer 1 (the room computer) is the default computer for your interactive flat panel.
Connect this computer to your interactive flat panel with a VGA cable and a USB cable. Computer 1 connection diagram To connect your interactive flat panel to power and computer 1 1. C H A P T E R 3 Connecting computers and peripheral devices Installing computer 2 connection You can install cabling that enables you to connect a second computer to your interactive flat panel from another location in the room, such as on a conference table.By installing this connection, you make use of connection points that might not be accessible when your interactive flat panel is wall-mounted. C H A P T E R 3 Connecting computers and peripheral devices To setup the computer 2 connection location 1.
Connect a USB cable to the USB 2 port on the inside terminal panel and then run the cable to the laptop connection location, such as beside the interactive flat panel or on a conference table. The AC power socket is designated for a component of the SMART Board 8055ie-SMP interactive flat panel with appliance.See Replacing the appliance on your SMART product (FRU - Appliance - SB8) (smarttech.com/kb/170062). Bottom terminal panel To connect a peripheral device 1. Installing SMART Meeting Pro software You can download and install SMART Meeting Pro software from the SMART website. I M P O R T A N T Register your product at smarttech.com/registration so that you can obtain a software product key which is required for activation. I M P O R T A N T Connect to the Internet before you install SMART software so that you can obtain a software product key (smarttech.com/registration) and download software updates. To install SMART Notebook software 1.
Place the software DVD included in your computer’s DVD tray. Chapter 5 Using your interactive flat panel Turning your interactive flat pane on and off. Understanding presence detection Using the infrared remote control Installing batteries in the remote control Infrared remote control sensor Infrared remote control buttons Getting started with your SMART Board interactive flat panel About SMART Ink SMART Ink Notes SMART Ink Document Viewer. C H A P T E R 5 Using your interactive flat panel Turning your interactive flat pane on and off. To turn your interactive flat panel on N O T E If presence detection is enabled, the interactive flat panel turns on and the welcome screen appears automatically when people enter the room. C H A P T E R 5 Using your interactive flat panel Understanding presence detection N O T E If ECO STANDBY is enabled, presence detection functionality is limited.For more information, see Setup settings on page 72 The interactive flat panel has two presence detection sensors on its frame that can detect people up to 5m (16') away.When the sensors detect people in the room, the interactive flat panel turns on.When the sensors no longer detect people in the room, the interactive flat panel turns off. C H A P T E R 5 Using your interactive flat panel Using the infrared remote control The infrared remote control enables you to turn on and turn off your interactive flat panel, change the input source, change the volume and more.
You can also use the remote control to open the on-screen menu and then change the interactive flat panel’s settings. C H A P T E R 5 Using your interactive flat panel To install batteries in the remote control 1. Press the tab on the underside of the remote control and then open the cover. Remove the batteries if they are present. C H A P T E R 5 Using your interactive flat panel Infrared remote control buttons The remote control enables you to access on-screen menus and change display and input settings.
Use the remote control’s POWER ON button to turn your interactive flat panel on and the STANDBY button to turn it off. C H A P T E R 5 Using your interactive flat panel Number Function Description SLEEP Sets a timer to turn off the interactive flat panel PIP buttons Not in use OPTION Not in use INPUT Toggles between the different input signals for the interactive flat panel SOUND Selects artificial surround sound. When you open an application that has its own ink tools, you can turn off SMART Ink, and then use the application's ink tools to write. For more information see SMART Ink for Windows (smarttech.com/SupportInk1Windows) or SMART Ink for Mac (smarttech.com/SupportInk1Mac) on the SMART Support website. You can write in SMART Notebook software using your SMART interactive product’s pen or your finger. The ink becomes part of your.notebook file.For more information, see the SMART Notebook software support page for Windows (smarttech.com/SupportNotebook11Windows) or SMART Notebook software support page for Mac OS X operating system software (smarttech.com/SupportNotebook11Mac). SMART Meeting Pro software You can write in SMART Meeting Pro software’s Whiteboard mode using your SMART.
C H A P T E R 5 Using your interactive flat panel To enter text 1. Select the area where you want to enter text using your finger or a mouse connected to the computer. Type on a connected keyboard or on-screen keyboard. T I P Press the keyboard button on the interactive flat panel to open the on-screen keyboard. C H A P T E R 5 Using your interactive flat panel To use Locked Ink mode Press and hold a colour button on the colour select module until the light flashes. To end Locked Ink mode Press any colour button that isn't flashing on your colour select module. Erasing digital ink To erase digital ink Pick up the eraser and then press the eraser on the screen and move it over the digital ink.
C H A P T E R 5 Using your interactive flat panel Changing eraser settings You can change the eraser size for either a larger or smaller eraser area. To change eraser settings 1.
Press the SMART Board icon in the notification area (Windows operating systems) or the Dock (Mac OS operating system software) and then select SMART Settings. C H A P T E R 5 Using your interactive flat panel To double-click an object Quickly press and release the object twice in the same spot. N O T E This gesture starts programs if your operating system is set to start applications on a double-click. C H A P T E R 5 Using your interactive flat panel Using two fingers on the same hand, press and hold the object with your left finger and then press the screen once with your right finger. Press the Right-Click button on the pen tray and then press the object. To move an object 1. C H A P T E R 5 Using your interactive flat panel To resize an object 1.
Using one finger on each hand, press the screen at opposite ends of the object. Drag your fingers in opposite directions to enlarge the object. Drag your fingers toward each other to reduce the object. C H A P T E R 5 Using your interactive flat panel 3. When you reach the angle that you want to rotate the object to, release your fingers. Browsing In addition to manipulating objects, you can browse content on your screen. To display the next page Press the screen and then quickly press again directly to the right of that point.
C H A P T E R 5 Using your interactive flat panel To display the previous page Press the screen and then quickly press again directly to the left of that point. Quickly flick your finger left across the screen. C H A P T E R 5 Using your interactive flat panel To zoom in or out 1.
Using one finger on each hand, press the screen at opposite ends of the object. Drag your fingers in opposite directions to zoom in. Drag your fingers towards each other to zoom out. C H A P T E R 5 Using your interactive flat panel 3. When you reach the area that you want to view, release your fingers. Playing audio files on your interactive flat panel Your interactive flat panel includes two speakers that play audio files or the audio portion of a video file.
C H A P T E R 5 Using your interactive flat panel Using the USB port You can connect a USB drive or device to the USB A port on the side terminal panel on your interactive flat panel, and then access it from computer 1 connected to VGA 1 and USB 1. N O T E To disable the USB A port on the side terminal panel, see Disabling the USB port on the side terminal panel on page 19. Chapter 6 Using guest laptops with your interactive flat panel Connecting a guest laptop Using a SMART GoWire cable Connecting computer 2 Connecting a guest laptop You can connect a guest laptop to the side terminal panel of the interactive flat panel. When a guest laptop is connected, the laptop’s desktop is displayed on the interactive flat panel and touch interactivity is enabled.For a diagram of the various computer options, see Connecting computers to your interactive flat panel on page 16. C H A P T E R 6 Using guest laptops with your interactive flat panel To connect a guest laptop 1.
Connect an HDMI cable from the guest laptop’s HDMI input to your interactive flat panel’s side terminal panel. C H A P T E R 6 Using guest laptops with your interactive flat panel To use a SMART GoWire cable 1. Connect a video cable from your interactive flat panel to your laptop. Connect the USB cable from the USB port on your interactive flat panel to your laptop. C H A P T E R 6 Using guest laptops with your interactive flat panel Connecting computer 2 You can connect a second laptop to the installed USB cable and video cable that is connected to the back terminal panel of your interactive flat panel.If those cables aren't installed, connect the laptop to the side terminal panel (see Connecting a guest laptop on page 43).For a diagram of the various computer options, see Connecting computers to your interactive flat panel on page 16.
Updating SMART software Once you have SMART software installed on your computer, you can check for software updates with SMART Product Update by selecting Help Check for Updates in the software or by browsing to smarttech.com/downloads. C H A P T E R 7 Maintaining your interactive flat panel To check for software updates 1. Start your SMART software program. Click Help Check for Updates. I M P O R T A N T If you do not see the Check for Updates option, contact your network administrator. C H A P T E R 7 Maintaining your interactive flat panel To update your interactive flat panel firmware 1. Ensure your interactive flat panel is connected to your computer.
Launch the firmware updater at the following location: Windows computers: C: Program Files SMART Technologies SMART Product Drivers SMARTFirmwareUpdater.exe. I M P O R T A N T If an error message appears while you are calibrating your interactive flat panel, contact SMART Support (smarttech.com/contactsupport). To calibrate yourinteractive flat panel 1.
Press the SMART Board icon in the notification area (Windows operating systems) or the Dock (Mac OS X operating system software). To prevent damage to your interactive flat panel’s anti-glare coating, replace your pen nib if it becomes worn.Four replacement pen nibs are included with your pens and you can purchase additional replacements from your authorised SMART reseller (smarttech.com/where). To replace a pen nib 1. C H A P T E R 7 Maintaining your interactive flat panel Cleaning the screen Follow these instructions to clean the interactive flat panel screen without damaging its anti-glare coating or other product components. C A U T I O N Do not use permanent or dry-wipe markers on the screen. C H A P T E R 7 Maintaining your interactive flat panel Cleaning the camera windows and reflective tape The DViT technology in your interactive flat panel uses four cameras in the corners of the frame and the reflective material between the screen and the bezels.
Excessive dust buildup on the camera windows or reflective tape can impair touch performance. Adjust the room temperature to normal operating ranges. Turn on the interactive flat panel for 2–3 hours. If the screen condensation doesn’t evaporate, contact SMART Support (smarttech.com/contactsupport). Checking the interactive flat panel installation Inspect your interactive flat panel installation frequently to ensure that it remains securely installed. C H A P T E R 7 Maintaining your interactive flat panel W A R N I N G Do not move the interactive flat panel by connecting a rope or wire to the handles on the back.
The interactive flat panel can fall and cause personal injury and product damage. This packaging was designed with optimal shock and vibration protection.If your original packaging isn’t available, you can purchase the same packaging directly from your authorised SMART reseller (smarttech.com/where). C A U T I O N Transport your interactive flat panel only in original or replaced packaging.
This chapter provides you with the information necessary to solve simple issues that can occur with your interactive flat panel.If issues persist, or aren’t covered in this chapter, contact SMART Support (smarttech.com/contactsupport). Resolving image issues Complete the following steps if your interactive flat panel doesn’t display an image correctly or doesn’t display any image at all.
C H A P T E R 8 Troubleshooting for your interactive flat panel Power Status Causes Solutions light light The main power switch is off. Turn on the main power switch on the terminal panel (see page 6). Solid red Off The interactive flat panel is turned Press the power button on the front off. C H A P T E R 8 Troubleshooting for your interactive flat panel Resolving poor image quality Symptom Causes Solution The interactive flat panel’s native resolution is The image is too The computer’s video 1920 × 1080 at 60 Hz. Large, too small or resolution settings don’t If your computer can’t support this resolution, doesn’t.
C H A P T E R 8 Troubleshooting for your interactive flat panel Symptom Causes Solution Press the AUTO SET UP button on the remote The image isn’t control. Centred on the screen. Press MENU on the menu control panel and then select ADJUST.
Use the following troubleshooting table if you can see your computer desktop on your interactive flat panel, but you do not have touch control over the desktop. For more information, see SMART Ink user’s guide for Mac OS X operating system software (smarttech.com/kb/170192) or SMART Ink user’s guide for Windows operating system (smarttech.com/kb/170191). SMART Board wrong location. Interactive whiteboard is Inaccurate (smarttech.com/kb/131299).
Your interactive flat Orientate your interactive flat panel.Press the orientate button panel isn’t orientated. The colour select module and then follow the on-screen instructions.(For. C H A P T E R 8 Troubleshooting for your interactive flat panel Symptom Causes Solution An area of the screen Something is blocking Ensure that nothing is taped to the doesn’t respond to your the cameras.
Touch or when you draw digital ink, the lines are broken. C H A P T E R 8 Troubleshooting for your interactive flat panel Resolving audio issues I M P O R T A N T Ensure you can see your computer’s desktop and have touch control and digital ink before using this table. The remote control Contact your authorised SMART reseller is damaged. (smarttech.com/where) to inquire about a replacement remote control. Troubleshooting presence detection The sensors for presence detection can detect when people are within 5m (16') of the interactive flat panel and automatically turn on or off the interactive flat panel. C H A P T E R 8 Troubleshooting for your interactive flat panel Symptom Causes Solution Your interactive flat The sensors aren’t enabled.
Enable presence panel isn’t turning off detection.See Proximity when people have left control settings on page 72. C H A P T E R 8 Troubleshooting for your interactive flat panel Resolving issues using the SMART Connection Wizard You can resolve a variety of issues using the SMART Connection Wizard found in SMART Settings. To start the SMART Connection Wizard 1. C H A P T E R 8 Troubleshooting for your interactive flat panel 1. Press the SMART Board icon in the notification area (Windows operating systems) or the Dock (Mac OS X operating system software). Press the SMART Meeting Pro icon in the notification area. Appendix A Adjusting video settings with the on-screen display menu Changing settings in the OSD menu Main menu settings Picture settings Adjustment settings Audio settings OSD settings Setup settings Proximity control settings You can access the on-screen display (OSD) menu using either the remote control (see Infrared remote control buttons on page 28) or the menu control panel on the left side of the interactive flat panel (see Left side view on page 6).
A P P E N D I X A Adjusting video settings with the on-screen display menu 6. Press the right arrow to select the setting that you want to change and enter a setting sub- menu. Press the left arrow to decrease or the right arrow to increase the value. Press the left arrow or right arrow to select a value. A P P E N D I X A Adjusting video settings with the on-screen display menu Menu item Function H POSITION Controls the horizontal position of the image within the screen area.
V POSITION Controls the vertical position of the image within the screen area. CLOCK Adjusts the width of the image.
USB SETTING Configures the video and touch input.See Configuring the video and touch input for your SMART Board 8055i interactive flat panel (smarttech.com/kb/170190). SETUP PRESET Restores the setup settings to their default value.
FACTORY RESET Restores OSD menu options to default values for all items, except for LANGUAGE. A P P E N D I X A Adjusting video settings with the on-screen display menu The settings for the proximity sensors are a sub-menu in the Setup menu. Menu item Function PROXIMITY Turns the proximity sensors on the interactive flat panel on or off. If ECO STANDBY in the Setup menu is enabled, this feature is disabled. Appendix B Hardware environmental compliance SMART Technologies supports global efforts to ensure that electronic equipment is manufactured, sold and disposed of in a safe and environmentally friendly manner. Waste Electrical and Electronic Equipment regulations (WEEE directive) Electrical and electronic equipment and batteries contain substances that can be harmful to the environment and to human health.
Index erasing 33 writing 31 disabling Adjust settings See also Adjustment USB port 19 settings double-clicking 35 Adjustment settings 70 audio files playing 41 Audio settings 71 European Union regulations 75 batteries 75 bottom terminal panel gestures computer 1 video input 17 next page 38 computer 2 video input 19 panning 40. I N D E X SMARTMeeting Pro software 21 speakers 14 interactive flat panel remote control about 2 about 26 indicators and controls of 5 buttons 28 maintaining 47 installing batteries 26 using 23 sensor 27 right-clicking 35 RoHS directive 75 laptop computer 2 connection 18 guest laptop connection 43. I N D E X zoom 40. SMART Technologies smarttech.com/support smarttech.com/contactsupport.
. User's Guide NPD5447-00 EN. Neither Seiko Epson Corporation nor its affiliates shall be liable to the purchaser of this product or third parties for damages, losses, costs, or expenses incurred by the purchaser or third parties as a result of accident, misuse, or abuse of this product or unauthorized modifications, repairs, or alterations to this product, or (excluding the U.S.).
❏ PRINT Image Matching™ and the PRINT Image Matching logo are trademarks of Seiko Epson Corporation. Copyright © 2001 Seiko Epson Corporation. All rights reserved. ❏ Epson Scan 2 software is based in part on the work of the Independent JPEG Group. ❏ libtiff Copyright ©. Control Panel.14 Using Epson iPrint. 53 Canceling Printing.
Checking the Ink Levels - Mac OS X.65 Epson Easy Photo Print. 94 Ink Cartridge Codes. Appears in the Copied Image.115 Contacting Epson Support.131 The Printout Problem Could Not be Cleared. 116 Other Printing Problems. About This Manual About This Manual Introduction of Manuals The following manuals are supplied with your Epson printer.
As well as the manuals, see the help included in the various Epson software applications. ❏ Start Here (paper manual) Provides you with information on setting up the printer, installing the software, using the printer, solving problems, and so on. Descriptions Used in this Manual ❏ Screenshots of the printer driver and the Epson Scan 2 (scanner driver) screens are from Windows 10 or Mac OS X v10.11.x. The content displayed on the screens varies depending on the model and situation. ❏ Some of the symbols used on your printer are to ensure safety and proper use of the printer.
Visit the following Web site to learn the meaning of the symbols. ❏ Use only the power cord supplied with the printer and do not use the cord with any other equipment. Use of other cords with this printer or the use of the supplied power cord with other equipment may result in fire or electric shock. User's Guide Important Instructions Advisories and Warnings for Setting Up/Using the Printer ❏ Do not block or cover the vents and openings in the printer. ❏ Use only the type of power source indicated on the printer's label. ❏ Avoid using outlets on the same circuit as photocopiers or air control systems that regularly switch on and off. User's Guide Important Instructions Advisories and Warnings for Using the Printer with a Wireless Connection ❏ Radio waves from this printer may negatively affect the operation of medical electronic equipment, causing them to malfunction.
When using this printer inside medical facilities or near medical equipment, follow directions from the authorized personnel representing the medical facilities, and follow all posted warnings and directions on the medical equipment. User's Guide Printer Basics Printer Basics Part Names and Functions Edge guide Feeds the paper straight into the printer. Slide to the edges of the paper.
Rear paper feed Loads paper. Paper support Supports loaded paper. Feeder guard Prevents foreign substance from entering the printer. Usually keep this guard closed. User's Guide Printer Basics Ink cartridge holder Install the ink cartridges. Ink is ejected from the print head nozzles underneath.
Document cover Blocks external light while scanning. Scanner glass Place the originals. Scanner unit Scans placed originals. Open when replacing ink cartridges or removing jammed paper inside the printer. User's Guide Printer Basics Control Panel The left and right lights indicate the network status.
❏ Green light - left: Turns on while the printer is connected to a wireless (Wi-Fi) network, or flashes while communicating. ❏ Orange light - right: Flashes when a problem with the printer's wireless (Wi-Fi) network connection occurs.
User's Guide Printer Basics Press buttons simultaneously to run software on a USB-connected computer and scan as a PDF file. Press the and the buttons simultaneously to copy in draft mode. For users in Western Europe, the draft mode is not available. Hold down the buttons simultaneously for three seconds to start PIN Code Setup (WPS). ❏ Setting up from the website Access the following website, and then enter the product name.
Go to Setup, and then click Download in the download and connect part. Click or double-click the downloaded file to run the installer. Follow the on-screen instructions. User's Guide Network Settings ❏ Windows Select the connection type and then click Next. ❏ Mac OS X Select the connection type. You can use the printer from a smart device when you connect the printer to the same Wi-Fi network (SSID) as the smart device. To use the printer from a smart device, set up from the following website.
Access to the website from the smart device that you want to connect to the printer. Setup Note: If you want to connect a computer and a smart device to the printer at the same time, we recommend connecting the computer first. User's Guide Network Settings 2. Press button on the printer's control panel until the green light on the left and the orange light on the right alternately blink (approximately 3 seconds).
The connection setting will start. Green light on the left and orange light on the right will simultaneously turn on when the connection is established. User's Guide Network Settings 3. While holding down the button, press the button until green light on the left and orange light on the right flash simultaneously (approximately 3 seconds).
Use your computer to enter the PIN code (an eight digit number) printed on WPS-PIN Code column of the network status sheet into the access point within two minutes. User's Guide Network Settings Printing a Network Connection Report You can print a network connection report to check the status between the printer and the access point. Press the button. The network connection report is printed.
Related Information “Messages and Solutions on the Network Connection Report”. ❏ If the Wi-Fi connection is suddenly disconnected, check the following. If any of these are applicable, reset the network settings using the installer.
You can run it from the following website. Setup ❏ Another smart device was added to the network using push button setup. ❏ You can access the Internet and other computers or network devices on the same network from the devices you want to connect to the printer. If it still does not work after checking the above, reset the network settings using the installer. You can run it from the following website. Setup E-10 Check the following.
❏ Make network settings on the computer that is on the same network as the printer using the installer. You can run it from the following website. Setup ❏ You can register several passwords on an access point that uses the WEP security type. If several passwords are registered, check if the first registered password is set on the printer. ❏ Setting up from the website Access the following website, and then enter the product name.
Go to Setup, and then click Download in the download and connect part. Click or double-click the downloaded file to run the installer.
Follow the on-screen instructions. User's Guide Network Settings ❏ Windows Select Change or re-set the connection method on the Select Software Installation screen, and then click Next. ❏ Mac OS X Select how you want to connect the printer to your computer. User's Guide Network Settings Restoring the Network Settings from the Control Panel You can restore all network settings to their defaults. Turn the printer off. While holding down the button, press the button until the green light on the left and the orange light on the right flash alternately.
User's Guide Loading Paper Loading Paper Paper Handling Precautions ❏ Read the instruction sheets supplied with the paper. ❏ Fan and align the edges of the paper before loading. Do not fan or curl photo paper. Doing so may damage the printable side. For manual 2-sided printing, you can load up to 15 sheets for paper with one side already printed.
Note: The availability of paper varies by location. For the latest information on paper available in your area, contact Epson support. Commercially Available Paper.
These paper types are compatible with Exif Print and PRINT Image Matching when printed by the printer driver. For more information, see the documentation that came with the Exif Print or PRINT Image Matching compatible digital camera. For smart devices, these media types can be selected when printing using Epson iPrint. Loading Paper in the Rear Paper Feed.
User's Guide Loading Paper 2. Slide the edge guide to the left. Load paper vertically along the right side of the rear paper feed with the printable side facing up.
Important: Do not load more than the maximum number of sheets specified for the paper. For plain paper, do not load above the line indicated by the triangle symbol on the edge guide. User's Guide Loading Paper ❏ Pre-punched paper Note: ❏ Load a single sheet of paper without binding holes at the top or the bottom. ❏ Adjust the print position of your file to avoid printing over the holes.
Slide the edge guide to the edge of the paper, and then close the feeder guard. User's Guide Loading Paper “Available Paper and Capacities” on page 29 &.
User's Guide Placing Originals on the Scanner Glass Placing Originals on the Scanner Glass Important: When placing bulky originals such as books, prevent exterior light from shining directly onto the scanner glass. Open the document cover. Remove any dust or stains on the scanner glass. User's Guide Placing Originals on the Scanner Glass Placing Multiple Photos for Scanning You can scan multiple photos at once in Photo Mode in Epson Scan 2 when you select Thumbnail from the list at the top of the preview window. User's Guide Printing Printing Printing from a Computer Printing Basics - Windows Note: ❏ See the online help for explanations of the setting items. Right-click an item, and then click Help.
❏ Operations differ depending on the application. See the application's help for details.
User's Guide Printing ❏ Orientation: Select the orientation you set in the application. ❏ Paper Type: Select the type of paper you loaded. ❏ Quality: Select the print quality. Selecting High provides higher quality printing, but the printing speed may be slower. User's Guide Printing 3. Select Print from the File menu or another command to access the print dialog.
If necessary, click Show Details or to expand the print window. Make the following settings. ❏ Printer: Select your printer.
❏ Presets: Select when you want to use the registered settings. Printing 5. Select Print Settings from the pop-up menu. Note: On Mac OS X v10.8.x or later, if the Print Settings menu is not displayed, the Epson printer driver has not been installed correctly. Select System Preferences from the menu Printers & Scanners (or Print & Scan, Print & Fax), remove the printer, and then add the printer again. ❏ Depending on the paper and the data, ink may bleed through to the other side of the paper. ❏ If EPSON Status Monitor 3 is disabled, access the printer driver, click Extended Settings on the Maintenance tab, and then select Enable EPSON Status Monitor 3.
User's Guide Printing Related Information “Available Paper and Capacities” on page 29 & “Loading Paper in the Rear Paper Feed” on page 30 & “Printing Basics - Windows” on page 36 & Printing Several Pages on One Sheet You can print two or four pages of data on a single sheet of paper. Printing Several Pages on One Sheet - Windows Note: This feature is not available for borderless printing. User's Guide Printing Printing Several Pages on One Sheet - Mac OS X 1. Load paper in the printer. Open the file you want to print. Access the print dialog. Select Layout from the pop-up menu.
Set the number of pages in Pages per Sheet, the Layout Direction (page order), and Border. User's Guide Printing Fit to Page is selected automatically.
Note: If you want to print a reduced image at the center of the page, select Center. Set the other items on the Main and More Options tabs as necessary, and then click OK. User's Guide Printing 1. Load paper in the printer. Open the file you want to print. Access the printer driver window. Select Job Arranger Lite on the Main tab.
Click OK to close the printer driver window. User's Guide Printing 2. Open the file you want to print. Access the printer driver window.
Select 2x1 Poster, 2x2 Poster, 3x3 Poster, or 4x4 Poster from Multi-Page on the Main tab. Click Settings, make the appropriate settings, and then click OK. Note: Print Cutting Guides allows you to print a cutting guide. User's Guide Printing 1.
Prepare Sheet 1 and Sheet 2. Cut off the margins of Sheet 1 along the vertical blue line through the center of the top and bottom cross marks. Place the edge of Sheet 1 on top of Sheet 2 and align the cross marks, then temporarily tape the two sheets together from the back. User's Guide Printing 3. Cut the taped sheets in two along the vertical red line through the alignment markers (this time, the line to the left of the cross marks).
Tape the sheets together from the back. Repeat steps 1 to 4 to tape Sheet 3 and Sheet 4 together. User's Guide Printing 6. Cut off the margins of Sheet 1 and Sheet 2 along the horizontal blue line through the center of the left and right side cross marks. Place the edge of Sheet 1 and Sheet 2 on top of Sheet 3 and Sheet 4 and align the cross marks, and then temporarily tape them together from the back. User's Guide Printing 8. Cut the taped sheets in two along the horizontal red line through the alignment markers (this time, the line above the cross marks).
Tape the sheets together from the back. User's Guide Printing 10. Cut off the remaining margins along the outer guide. Printing Using Advanced Features This section introduces a variety of additional layout and printing features available on the printer driver.
Related Information “Windows Printer Driver” on page 87 &. User's Guide Printing Windows To add your own preset, set items such as the Document Size and Paper Type on the Main or More Options tab, and then click Add/Remove Presets in Printing Presets. Note: To delete an added preset, click Add/Remove Presets, select the preset name you want to delete from the list, and then delete Mac OS X Access the print dialog. Click Watermark Features in the More Options tab, and then select Header/Footer.
Click Settings and select necessary items from the drop-down list. Printing Photos Using Epson Easy Photo Print Epson Easy Photo Print lets you lay out and print photos easily on various types of paper. See the application's help for details. Using Epson iPrint Epson iPrint is an application that allows you to print photos, documents, and web pages from a smart device such as a smartphone or tablet.
You can use local print, printing from a smart device that is connected to the same wireless network as your printer, or remote print, printing from a remote location over the Internet. Displays photos and documents you selected. Starts printing. Note: To print from the document menu using iPhone, iPad, and iPod touch running iOS, start Epson iPrint after transferring the document you want to print using the file sharing function in iTunes. Canceling Printing Note: ❏. User's Guide Printing Canceling Printing - Printer Button Press the button to cancel the print job in progress. Canceling Printing - Windows 1.
Access the printer driver window. Select the Maintenance tab. Click Print Queue. Right-click on the job you want to cancel and then select Cancel. Related Information “Windows Printer Driver”.
User's Guide Copying Copying Copying Basics You can copy on A4-size paper at the same magnification. Margins with a width of 3 mm appear around the edges of the paper regardless of whether or not the original has margins around the edges of the paper. When copying originals smaller than A4-size, margins will be wider than 3 mm depending on the position where you place the original. Note: ❏ You can change the scan settings such as the scanning size, folder to save, or save format, by using Epson Event Manager. ❏ The color, size, and border of the scanned image will not be exactly the same as the original. User's Guide Scanning 4. Make the following settings on the Main Settings tab.
❏ Document Size: Select the size of the original you placed. ❏ Image Type: Select the color for saving the scanned image.
❏ Resolution: Select the resolution. Note: The Document Source setting is fixed as Scanner Glass. “Placing Originals on the Scanner Glass” on page 34 & Scanning Photos or Pictures (Photo Mode) Using Photo Mode in Epson Scan 2, you can scan originals with wide variety of image adjustment features that are suitable for photos or pictures. By placing multiple originals on the scanner glass, you can scan them all at the same time.
Make sure there is a gap of at least 20 mm between the originals. Start Epson Scan 2. Select Photo Mode from the Mode list. User's Guide Scanning 5. Click Preview. The preview window opens, and the previewed images are displayed as thumbnails. Note: To preview the entire scanned area, select Normal from the list at the top of the preview widow.
Confirm the preview, and make image adjustment settings on the Advanced Settings tab if necessary. User's Guide Scanning You can adjust the scanned image using detailed settings that are suitable for photos or pictures, such as the following. ❏ Brightness: You can adjust the brightness for the scanned image. ❏ Contrast: You can adjust the contrast for the scanned image. Scanning from Smart Devices Epson iPrint is an application that allows you to scan photos and documents from a smart device, such as a smartphone or tablet, that is connected to the same wireless network as your printer. You can save the scanned data on a smart device or to Cloud services, send it by email, or print it.
User's Guide Scanning The following screens are subject to change without notice. Home screen displayed when the application is started. Displays information on how to setup the printer and a FAQ.
Displays the screen where you can select the printer and make printer settings. Once you have selected the printer, you do not need to select it again from the next time. Access the printer driver window. Click Ink Levels on the Main tab. Note: If EPSON Status Monitor 3 is disabled, the ink levels are not displayed.
Click Extended Settings on the Maintenance tab, and then select Enable EPSON Status Monitor 3. Related Information “Windows Printer Driver”. ❏ Not all cartridges are available in all regions. ❏ Ink cartridge codes may vary by location. For the correct codes in your area, contact Epson support. ❏ For users in Europe, visit the following website for information on Epson's ink cartridge yields. User's Guide Replacing Ink Cartridges ❏ Do not open the ink cartridge package until you are ready to install it in the printer.
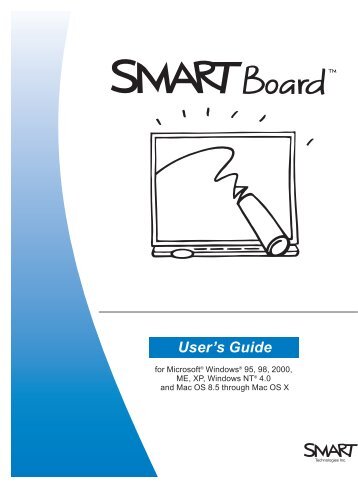
The cartridge is vacuum packed to maintain its reliability. If you leave a cartridge unpacked for a long time before using it, normal printing may not be possible. User's Guide Replacing Ink Cartridges ❏ Do not replace ink cartridges with the power off. Do not move the print head by hand; otherwise, you may damage the printer.
❏ After installing the ink cartridge, the power light continues to flash while the printer is charging ink. Do not turn off the printer during ink charging.
User's Guide Replacing Ink Cartridges Replacing Ink Cartridges (When Ink Light is On or Flashing) Caution: Be careful not to trap your hand or fingers when opening or closing the scanner unit. Otherwise you may be injured.
Note: ❏ You can continue printing while the (ink) light is flashing. User's Guide Replacing Ink Cartridges Hold the button down until the ink cartridge holder moves to the icon. You cannot replace cartridges in this position. Go to the next step.
Note: To cancel ink cartridge replacement, keep the ink cartridges installed and turn off the printer. User's Guide Replacing Ink Cartridges 5. Remove only the yellow tape. Important: Do not touch the sections shown in the illustration. Doing so may prevent normal operation and printing. Squeeze the tab on the ink cartridge and pull it straight up.
If you cannot remove the ink cartridge, pull it firmly. User's Guide Replacing Ink Cartridges 7. Insert the new ink cartridge, and then press it down firmly. Close the scanner unit. Press the button. Ink charging starts. Important: After installing the ink cartridge, the power light continues to flash while the printer is charging ink.
Do not turn off the printer during ink charging. User's Guide Replacing Ink Cartridges Caution: Be careful not to trap your hand or fingers when opening or closing the scanner unit. Otherwise you may be injured. Open the scanner unit with the document cover closed. Hold down the button until the ink cartridge holder starts moving. User's Guide Replacing Ink Cartridges 3.
When replacing the black ink cartridge, gently shake the new black ink cartridge four or five times and then remove it from its package. When replacing other color cartridges, remove the new color cartridges from their package without shaking.
User's Guide Replacing Ink Cartridges Important: Do not touch the sections shown in the illustration. Doing so may prevent normal operation and printing. Squeeze the tab on the ink cartridge and pull it straight up. If you cannot remove the ink cartridge, pull it firmly 6.
❏ Type of paper: plain papers, Envelope ❏ Color: Grayscale ❏ Borderless: Not selected ❏ EPSON Status Monitor 3: Enabled (for Windows only) Because this feature is only available for approximately five days, replace the expended ink cartridge as soon as possible. Replacing Ink Cartridges Note: ❏ If EPSON Status Monitor 3 is disabled, access the printer driver, click Extended Settings on the Maintenance tab, and then select Enable EPSON Status Monitor 3. ❏ The available period varies depending on the usage conditions.
User's Guide Replacing Ink Cartridges 2. Access the printer driver window.
Clear Borderless on the Main tab. Select plain papers or Envelope as the Paper Type setting on the Main tab.
Select Grayscale. Set the other items on the Main and More Options tabs as necessary, and then click OK. ❏ EPSON Status Monitor 3: Enabled Note: ❏ If EPSON Status Monitor 3 is disabled, access the printer driver, click Extended Settings on the Maintenance tab, and then select Enable EPSON Status Monitor 3.
❏ Composite black looks slightly different from pure black. In addition, the print speed is reduced. We recommend to turn off the printer.
If print quality has still not improved, contact Epson support. ❏ To prevent the print head from drying out, do not unplug the printer while the power is on. User's Guide Maintaining the Printer 5. Hold the button down for three seconds until the power light starts flashing. Print head cleaning starts.
When the power light stops flashing, print a nozzle check pattern again. Repeat cleaning and printing the pattern until all lines are printed completely. User's Guide Maintaining the Printer Aligning the Print Head - Windows 1. Load A4-size plain paper in the printer. Access the printer driver window. Click Print Head Alignment on the Maintenance tab.
Follow the on-screen instructions. Related Information “Loading Paper in the Rear Paper Feed”. Note: If you have a paper feed problem and if you have a cleaning sheet that came with Epson genuine paper, you may be able to solve the paper feed problem by using the cleaning sheet instead of using A4-size plain paper. When using the cleaning sheet, load the sheet in the printer following the instructions that came with the sheet.
User's Guide Maintaining the Printer Saving Power - Windows 1. Access the printer driver window.
Click Printer and Option Information on the Maintenance tab. Select the time period before the printer enters sleep mode as the Sleep Timer setting, and click Send.
To make the printer turn off automatically, select the time period as the Power Off Timer setting, and click Send. Epson Connect Service By using Epson Connect service available on the Internet, you can print from your smartphone, tablet PC, or laptop, anytime and practically anywhere. The features available on the Internet are as follows. IPv6: printer's IP address/ Examples: IPv4: IPv6: Note: Using the smart device, you can also run Web Config from the maintenance screen of Epson iPrint. Related Information “Printing Using Epson iPrint” on page 53 & Running Web Config on Windows When connecting a computer to the printer using WSD, follow the steps below to run Web Config.
User's Guide Network Service and Software Information 2. Click Options & Supplies Show Printer Webpage. Windows Printer Driver The printer driver controls the printer according to the commands from an application. Making settings on the printer driver provides the best printing results. You can also check the status of the printer or keep it in top operating condition using the printer driver utility. User's Guide Network Service and Software Information Starting the utility Access the printer driver window.
Click the Maintenance tab. Guide to Windows Printer Driver Help is available in the printer driver for Windows. To view explanations of the setting items, right-click on each item, and then click Help.
User's Guide Network Service and Software Information More Options Tab You can select additional layout and printing options such as changing the size of a printout or making color corrections. Network Service and Software Information Maintenance Tab You can run maintenance features such as nozzle check and print head cleaning, and by starting EPSON Status Monitor 3, you can check printer status and error information. Making Operation Settings for the Windows Printer Driver You can make settings such as enabling EPSON Status Monitor 3. You can reduce or enlarge the size of the print job to automatically fit the paper size you loaded. Color Matching You can adjust the colors. Color Options When you select EPSON Color Controls from the Color Matching menu, you can select a color correction method.
Network Service and Software Information Note: On Mac OS X v10.8.x or later, if Print Settings menu is not displayed, Epson printer driver has not been installed correctly. Select System Preferences from the menu Printers & Scanners (or Print & Scan, Print & Fax), remove the printer, and then add the printer again. Enter the application name in the search charm, and then select the displayed icon.
❏ Windows 7/Windows Vista/Windows XP Click the start button, and then select All Programs or Programs EPSON Epson Scan 2 Epson Scan 2. Starting on Mac OS X Note: Epson Scan 2 does not support the Mac OS X fast user switching feature. Epson Easy Photo Print Epson Easy Photo Print is an application that allows you to easily print photos with various layouts. You can preview the photo image and adjust the images or position. You can also print photos with a frame.
See the application's help for details. “Installing Applications” on page 97 & EPSON Software Updater EPSON Software Updater is an application that checks for new or updated software on the internet and installs it. You can also update the printer's firmware and manual. Starting on Windows ❏. Click the start button, and then select All Programs (or Programs) Epson Software EPSON Software Updater.
Note: You can also start EPSON Software Updater by clicking the printer icon on the task bar on the desktop, and then selecting Software Update. Starting on Mac OS X Select Go. Select the application you want to uninstall, and then click Uninstall. Important: The Uninstaller removes all drivers for Epson inkjet printers on the computer.
If you use multiple Epson inkjet printers and you only want to delete some drivers, delete all of them first, and then install the necessary printer driver again. Do not turn off the computer or the printer while updating.
Note: If you cannot find the application you want to update in the list, you cannot update using the EPSON Software Updater. Check for the latest versions of the applications from your local Epson website. The ink pads. need to be replaced. Light and light flash alternately. Contact Epson or an authorised Epson service An ink pad is nearing or at the end of its provider to replace the ink pad. It is not a user- service life.
The printer will advise you when the pad requires replacing and this can only be performed by an authorised Epson Service provider. The Epson warranty does not cover the cost of this replacement.
Monitoring Preferences on the Maintenance tab, and then select Register the shortcut icon to the taskbar. ❏ If EPSON Status Monitor 3 is disabled, click Extended Settings on the Maintenance tab, and then select Enable EPSON Status Monitor 3. User's Guide Solving Problems Removing Jammed Paper from the Rear Paper Feed Remove the jammed paper. Removing Jammed Paper from the Output Tray Remove the jammed paper. Removing Jammed Paper from Inside the Printer Caution: ❏ Be careful not to trap your hand or fingers when opening or closing the scanner unit. Otherwise you may be injured. User's Guide Solving Problems 1.
Open the scanner unit with the document cover closed. Remove the jammed paper. Important: Do not touch the white flat cable or translucent part inside the printer. Doing so may cause a malfunction. User's Guide Solving Problems 3. Close the scanner unit.
Paper Does Not Feed Correctly Check the following points, and then take the appropriate actions to solve the problem. ❏ Place the printer on a flat surface and operate in the recommended environmental conditions.
❏ Do not load more than the maximum number of sheets specified for the paper. For plain paper, do not load above the line indicated by the triangle symbol on the edge guide. ❏ If you have the cleaning sheet that came with Epson genuine paper, use it to clean the roller inside the printer. Related Information “Available Paper and Capacities”.
User's Guide Solving Problems ❏ In Windows, click Print Queue on the printer driver's Maintenance tab, and then check the following. ❏ Check if there are any paused print jobs. Cancel printing if necessary. ❏ Make sure the printer is not offline or pending.
If the printer is offline or pending, clear the offline or pending setting from the Printer menu. User's Guide Solving Problems ❏ When you are using multiple access points at the same time, you may not be able to use the printer from the computer or smart device depending on the settings of the access points. Connect the computer or smart device to the same access point as the printer. User's Guide Solving Problems ❏ Most access points have a privacy separator feature that blocks the communication from unauthorized devices. If you cannot connect to the network even if the devices and access point are connected to the same SSID, disable the privacy separator on the access point. User's Guide Solving Problems Mac OS X Click the Wi-Fi icon at the top of the computer screen. A list of SSIDs is displayed and the connected SSID is indicated with a check mark.
Suddenly the Printer Cannot Print over a Network Connection ❏. User's Guide Solving Problems “Cannot Connect from Devices Even Though Network Settings are No Problem” on page 106 & Suddenly the Printer Cannot Print Using a USB Connection ❏ Disconnect the USB cable from the computer.
Right-click on the printer icon displayed on the computer, and then select Remove Device. User's Guide Solving Problems Colored Banding Appears at Intervals of Approximately 2.5 cm ❏ Select the appropriate paper type setting for the type of paper loaded in the printer. ❏ Align the print head. ❏ When printing on plain paper, print using a higher quality setting. Related Information “List of Paper Types”.
Epson paper. ❏ Try to use genuine Epson ink cartridges. This product is designed to adjust colors based on the use of genuine Epson ink cartridges. The use of non-genuine ink cartridges may cause print quality to decline. & Images or Photos are Printed in Unexpected Colors When printing from the Windows printer driver, the Epson auto photo adjustment setting is applied by default depending on the paper type. Try change the setting.
On the More Options tab, select Custom in Color Correction, and then click Advanced. Change the Scene Correction setting from Auto Correct to any other option. User's Guide Solving Problems Cannot Print Without Margins Make borderless setting in the print settings. If you select a paper type that does not support borderless printing, you cannot select Borderless. Select a paper type that supports borderless printing.
Related Information “Printing Basics - Windows”. User's Guide Solving Problems Related Information “Canceling Printing” on page 54 & The Printed Image Is Inverted Clear any mirror image settings in the printer driver or the application. ❏ Windows Clear Mirror Image on the printer driver's More Options tab. User's Guide Solving Problems The Printout Problem Could Not be Cleared If you have tried all of the solutions and have not solved the problem, try uninstalling and then reinstalling the printer driver. Related Information “Uninstalling Applications” on page 96 &. User's Guide Solving Problems ❏ Make sure you select the correct printer (scanner) if a scanner list is displayed when you start Epson Scan 2. ❏ Make sure that the correct printer (scanner) is selected on Epson Scan 2.
❏ If you are using any TWAIN-compliant applications, select the printer (scanner) you are using. & The Image Quality Is Rough ❏ Set the Mode in Epson Scan 2 according to the original you want to scan. Scan using the settings for documents in Document Mode, and the settings for photos in Photo Mode. ❏ In Epson Scan 2, adjust the image using items on the Advanced Settings tab, and then scan. ❏ Select Document Mode as the Mode in Epson Scan 2. Scan using the settings for documents in Document Mode.
❏ In Document Mode in Epson Scan 2, when Image Type on the Main Settings tab is set to Black & White, adjust Threshold on the Advanced Settings tab. When you increase the Threshold, the black color area becomes larger. ❏ Originals with creases or wrinkles ❏ In Document Mode in Epson Scan 2, when Image Type on the Main Settings tab is set to Black & White, adjust Threshold on the Advanced Settings tab. When you increase the Threshold, black becomes stronger. & Scanning Stops when Scanning to PDF/Multi-TIFF ❏ When scanning using Epson Scan 2, you can continuously scan up to 999 pages in PDF format and up to 200 pages in Multi-TIFF format. ❏ When scanning large volumes, we recommend scanning in grayscale. User's Guide Solving Problems ❏ Mac OS X Select System Preferences from the menu Printers & Scanners (or Print & Scan, Print & Fax), and then select the printer.
Click Options & Supplies Options (or Driver). Select On as the Quiet Mode setting. Application Is Blocked by a Firewall (for Windows Only) Add the application to the Windows Firewall allowed program in security settings on the Control Panel.
Smart Ink Users Guide For Mac 2017
User's Guide Appendix Appendix Technical Specifications Printer Specifications Print Head Nozzle Placement Black ink nozzles: 180 Color ink nozzles: 59 for each color Weight of Paper Plain Paper 64 to 90 g/m2(17 to 24lb) Envelopes Envelope #10, DL, C6: 75 to 90 g/m2 (20 to 24 lb) Printable Area Printable Area for Single Sheets Print quality may decline in the shaded areas due to the printer's mechanism. User's Guide Appendix 3.0 mm (0.12 in.) 5.0 mm (0.20 in.) 18.0 mm (0.71 in.) 40.0 mm (1.57 in.) Scanner Specifications Scanner Type Flatbed Photoelectric Device Maximum Document Size 216×297 mm (8.5×11.7 in.) A4, Letter Resolution 1200 dpi (main scan) 2400 dpi (sub scan) Color Depth Color.