How To Fix Update Javascript For Mac
Installing a new version of the macOS is not as difficult as you might think. More often than not, your Mac will tell you if there is an available update via popup notifications. In some cases, the update will be downloaded directly on your Mac. It’ll just wait for you to initiate the installation process.
Though it rarely happens, there are times when the entire macOS update installation process gets stuck or frozen. If you get caught in such situation, fear not because we made this guide to help you get through, but before we proceed with the steps you have to take, allow us to enumerate the possible reasons why your macOS update installation is stuck. Why macOS Installation is Stuck There are many possible reasons why the macOS update installation is interrupted. One is that the power may have been cut off in the middle of the update.
Another reason is that there might be no sufficient space on your Mac or there are other hardware issues with your Mac that need to be checked and fixed before updating. Hence, it is always a great idea to run a system check before performing an OS update on your Mac. Why the macOS Update Can’t Be Downloaded Now, if your Mac can’t download the update, here are a few things you should try: 1.
Check the server of Apple. Often, when Apple releases a new update, many people will want to download it, which causes issues with Apple’s servers. So, the first thing you have to do if you ever want to try downloading the update is to check the of Apple to know if there are any known issues with the macOS software update. Connect to the Internet via a wired connection. Sometimes, downloading becomes faster if you connect to the Internet via wired connection than a WiFi. Try to cancel the macOS update download. There are times when the solution to a stuck macOS update can be found on the Mac App Store.
First, you have to find the software update you are downloading. Next, press the Option or the ALT key. At this point, you should see an option that allows you to cancel your download. If you cancel the macOS update download, you can start over again. By attempting to restart the download, hopefully, no problems will be encountered. Download the update from Apple’s support website.
If you are having problems downloading the macOS update from the Mac App Store, you may go to Apple’s website instead. Go if you want to stay in the loop for any software update for your Mac. How to Know if the macOS Update Installation Has Stalled In most cases, if there is a problem with the installation process, your screen will display an Apple logo with a status bar indicating the progress of the software. And then, there is this little graphics that people call the “spinning beach ball.” Often times, you may also see a grey, white, or black screen.
For some Macs, the screen becomes so dark that one might not be able to tell if it is switched on or not. Before you force reboot your Mac due to a frozen macOS update installation, be sure the installation is no longer running in the background. Otherwise, you might lose all your valuable data. Better yet, check out the handy tips we have for you below: 1. Check if your Mac is really stuck or frozen. For you to be able to conclude if your Mac is stuck or frozen during the installation process, you have to check a few things. There are times when the update takes very, very long that you might be forced to believe that the macOS update installation is stuck.
If you give it a few more hours, it might end up completing the update. To avoid being caught in situations like this, it is better to perform the upgrade at night, so you can just leave your Mac overnight to get the task completed. Believe it or not, updates may often take 16 hours or more to complete. This is especially true if Apple has just released the latest version of their Mac OS. Take note that the progress bar will only give you a rough estimate on how long the installation will take. Usually, it will initially show that the process will only be a two-hour wait.
Eventually, it will add 30 minutes, another hour, before it finally jumps down to 15 minutes. Just be patient and give your Mac enough time since it is doing its best to try and install the update as quickly as possible. Check the Log to know if your Mac is still installing the update. To check the Log, just press Command + L.
Fix My Javascript
You should then see all critical information and details regarding the amount of time needed for the installation. It may also give you an idea about the files that are being installed and the remaining time left. Be patient and wait. If you think that the installation is not stuck, have patience and wait for the process to be completed. How to Fix a Frozen macOS Update Now, if you are sure that your Mac is not responding to the macOS update installation, then we recommend you follow the steps below: 1. Shut down your Mac.
Wait a couple more seconds before restarting it. First, press and hold the power button to switch off your Mac. Give it time to cool down before restarting it again. Check the Mac App Store and inspect Updates. If you were installing an app when the update installation got stuck, go to the Mac App Store and hit Updates. Here, you will see the updates or installation processes that have been paused or stopped. Check if files are being installed by showing the Log screen.
How To Fix Update Javascript For Mac Free
Once the progress bar appears, press the Command + L keys to ensure the files required for the installation of the update are there. If the Log screen tells you that nothing is happening, proceed to the next step. Install the Combo updater.
We mentioned that the Mac App Store is not the only place to find a macOS update. Apple also hosts a macOS update on their website. So, you can try to download from there. We highly recommend getting your OS update from Apple’s website if you are having problems with the installation. That is because the version available on Mac App Store often contains only the files required to update your Mac. If you get the OS update from Apple’s website, you can download the Combo updater, which already includes all the files needed to update your Mac and its OS.
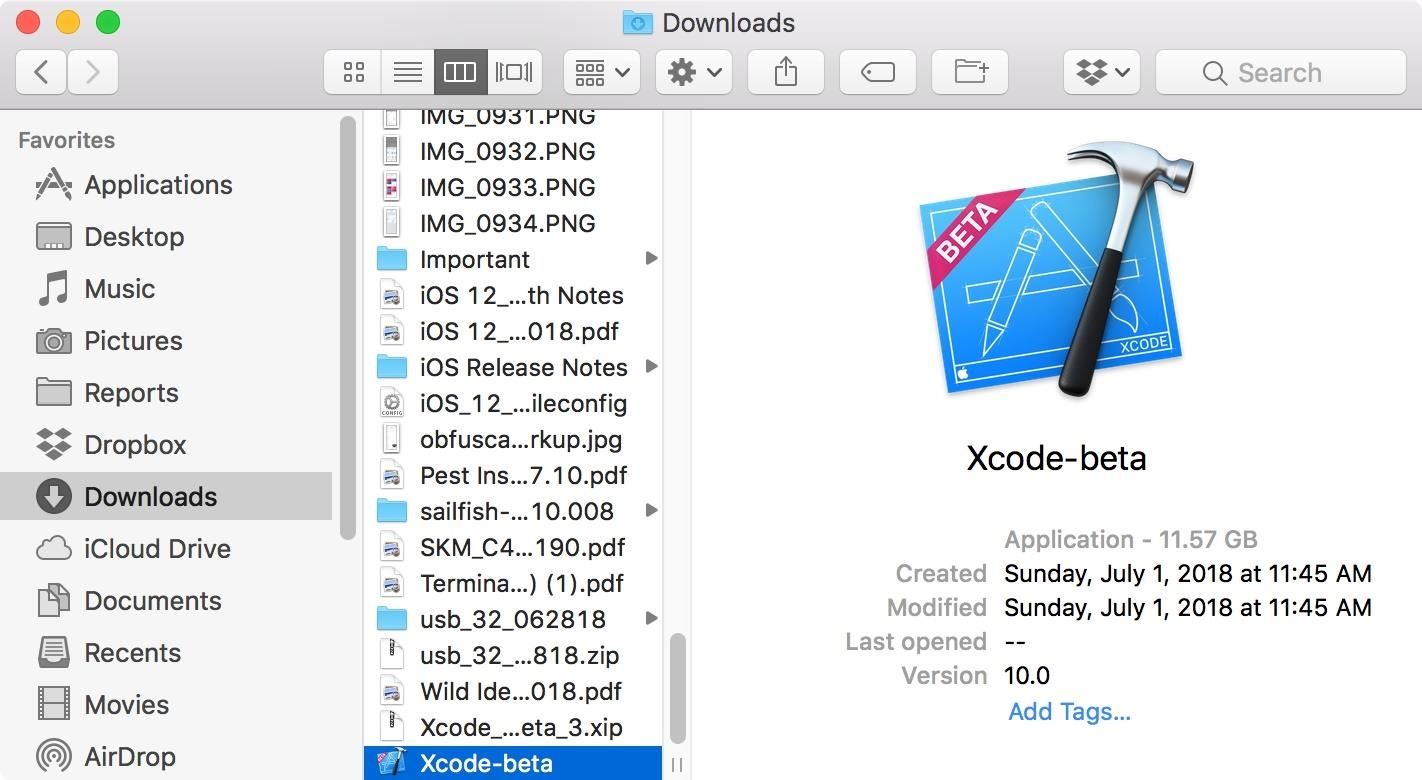
The version you can download from Apple’s website can replace all your system files, ensuring a successful update. Perform the installation in Safe Mode. Running your Mac in Safe Mode while performing the OS update sometimes helps prevent problems with the installation.
To start your Mac in Safe Mode, press the power button while you hold down the shift key. Next, go to the Mac App Store and start updating your apps. Finally, reboot your computer. Clear valuable storage space. If the installation doesn’t push through because there is no sufficient storage space available, then you might need to delete unwanted files and trash on your Mac. You can use tools like for this.
Reset your NVRAM. If running your Mac in Safe Mode does not solve the problem, try restarting your Mac and holding down the following keys: Command, Option, P, and R. Doing this will reset your NVRAM. After that, wait for your Mac to restart. Check if it resumes with the update installation.
Run your Mac in Recovery Mode and attempt to reinstall macOS. Your final resort is to restart your Mac in Recovery Mode.
To do that, hold down the Command + R keys during startup. You will then be presented with some options. You may recover your Mac from your most recent Time Machine backup. You may also perform a quick disk repair.
However, we suggest you select the Install New OS option. Choosing the Install New OS option will overwrite any problematic files with the correct ones. Unfortunately, this won’t include the most recent version of the OS. So, you might need to check and apply any latest software updates manually.
Install the newest macOS update from an external drive. If you still experience problems with installing the macOS update, try installing the upgrade from an external drive.
Make it a habit of running Disk Utility after the update. Just because the update installation is completed does not mean you have nothing left to do. We recommend that you run Disk Utility to ensure there are no other issues that can cause problems in the future. Conclusion We hope that this guide helped you fix your problems with a stuck macOS update. The key here is just to have patience. Give your Mac enough time to complete the installation. If all else fails, then you might have to find some quick fixes and solutions, which we believe we have also given above.